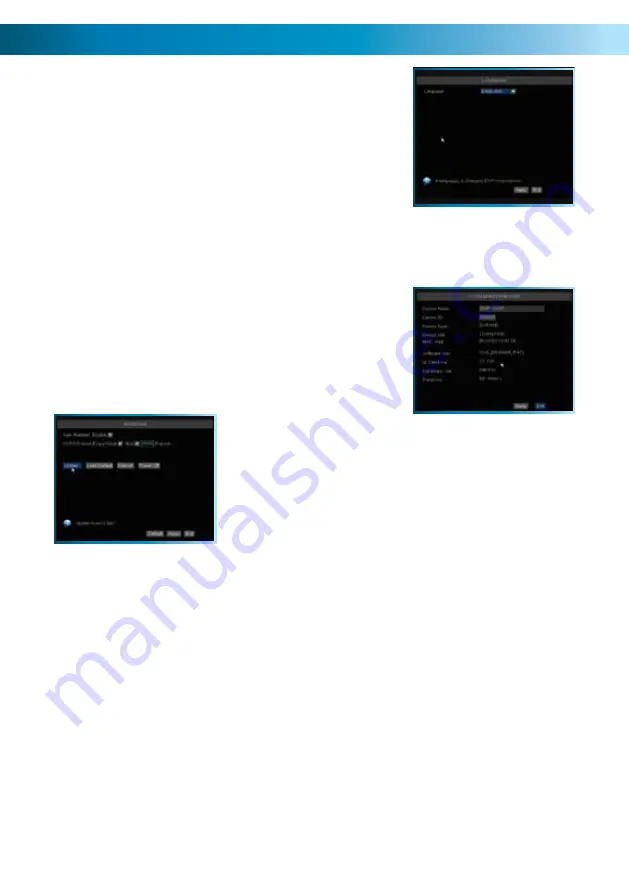
Language, Info and Maintenance Menus
Remember: After making changes to the settings press/click the APPLY button.
30
System Information Menu
The system information menu displays the version of the
hardware and software you are running. Additionally, this screen
will also display the Media Access Control (MAC) address.
There are two items that you can edit here. One is the DEVICE
NAME. This will identify the DVR over a LAN or via the Internet
using remote access software - the name helps you identify the
DVR, if you have access to multiple. The DEVICE ID is important if
you’re running multiple DVRs - each needs its own unique device
ID to function correctly when networked.
Language Menu
•
Using the mouse or the arrow buttons, select the drop-down
menu of languages.
•
Choose the language that best suits your needs.
•
Confirm your choice by pressing select or left clicking the
option.
A Note on Languages:
Unless you really want to change the language of the DVR menus,
stay away from this setting. Having the menus in a foreign language
can make it difficult to get back to the menu to put the setting back
to the right one!
Having said that, if you do change it by mistake (or the DVR is in a foreign language when you get it) in
the main menu, select the icon in the bottom right, then in the SYSTEM menu, LANGUAGES is the icon
in the bottom left. That will bring you to the drop down menu where you can change languages.
System Maintenance Menu
To maintain the operational integrity of the DVR, it is suggested that it
be rebooted periodically. In much the same way that a computer can
become unstable if left on for an extremely long time, the DVR can
become unstable. It is strongly suggested that the DVR be rebooted
at least once per month. However, as this can be a hassle (particularly
if the DVR is stashed away somewhere inconvenient) you can set the
DVR up to reboot itself.
AUTO MAINTAIN:
Whilst OFF, there won’t be any other options available on this screen. Turn this ON
if you want to set the AUTO REBOOT function.
AUTO REBOOT:
Will automatically shut the DVR down and restart it at a certain time of the day, week or month.
SYSTEM UPDATE:
For loading new soft/firmware onto the DVR via a USB flash drive. Usually, you
won’t need to use this setting unless directed to do so by Swann Technical Support.
LOAD DEFAULT:
Returns the DVR to it’s initial factory settings. Can be useful if, for some unknown
reason, the DVR is behaving erratically. You can select specific attributes of the DVR to return to the
default - for example, you could reset the Recording Options to the factory default whilst leaving your
recording schedule unaffected.
REBOOT:
Turns off and restarts the DVR immediately.
About the AUTO REBOOT time:
•
If you choose weekly rebooting, you’ll need to select the day of the week (from MON through SUN)
and the time that you’d like the DVR to reboot.
•
If you chose monthly rebooting, you can choose the date of the month that you’d like the DVR to
reboot, and then the time on that date.
•
Note that, if you chose monthly rebooting and you enter the 31st as the date you’d like the DVR to
reboot, there are several months of the year that don’t have a 31st day. It is suggested that this date
be avoided, for that reason.
•
When the DVR is rebooted, no settings will be lost, and it will automatically resume its recording mode and
schedule without alteration. The reboot primarily refreshes the software and gives the hardware a moment
of ‘time out’, aiding the ongoing smooth functionality of the DVR. It will not lose your settings.

























