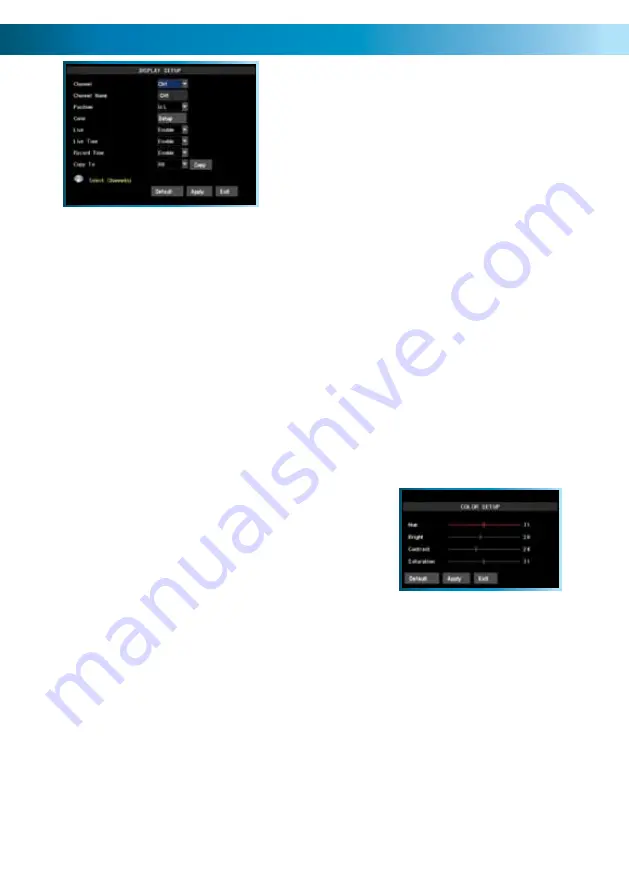
The DISPLAY SETUP MENU of the DVR. In this picture,
the mouse cursor is currently highlighting the CH1 title
field.
Naming Channels
You can change the name of any channel from the default (and rather drab) “CHx” to anything that
you would like (provided it’s short enough to fit in the box). A descriptive name on each channel often
makes it easier to remember what camera is where, and which channel would have captured an event
you might be looking for.
Channel Name:
The name that will be displayed over the image from a channel. Simply highlight this
box and enter the new name you would like.
Position:
Where the title of the channel is displayed on screen. You can choose any of the four corners of
the display (UPLEFT being the top left-hand corner, and DOWNRIGHT being the lower, right-hand corner).
Color Setup
You can fine tune the look of each channel individually by adjusting the HUE, BRIGHT (brightness),
CONTRAST and SATURATION values for each channel. Just select the SETUP option under the COLOR
heading to open the dialog window.
This is useful if peculiar lighting conditions, a non-standard camera or a conspicuously colored object in
the frame cause the display to be inconveniently tinted, or over/under exposed. Basically, this will help
fix something that just doesn’t look ‘right’.
HUE:
Changes the color mix of the image (this can have very
dramatic results). It’s somewhat like moving through a rainbow.
BRIGHT:
Changes how light the image appears to be. However,
it can’t make the camera see further in the dark, or increase the
clarity of an ill-lit image.
CONTRAST:
Increases the difference between the blackest black and
the whitest white in the image. Useful if sections of the image “grey
out” but setting the contrast too high will degrade image quality.
SATURATION:
Alters how much color is displayed in the image. The
higher the saturation, the more bright and vivid colors will appear to
be. Again, setting this too high can degrade image quality.
LIVE Viewing - Enabling and Disabling Channels
Monitoring something that you’d rather keep private/secret/unknown to the casual observer? No problems.
You can alter which channels appear when in live viewing mode, and which ones appear later on.
To do so is simple: simply locate the LIVE drop down menu - it only contains two options,
Enable
or
Disable
. Simply change the value to
Disable
and that channel will now appear to be blank in live
viewing mode. Images on the channel in question will still be recorded - and you’ll see it as normal in
playback mode.
Displaying the Time
In the nearby LIVE TIME and RECORD TIME drop down menus, you can select whether you want to see
the time displayed on the channel in either live viewing mode or recording, respectively. The time will
always be recorded in the event list and in the footage’s meta-data (the information included in the file
such as when it was recorded - you can access this later) - this simply changes whether or not you see
it in the main view screen.
The Camera (Display Setup) Menu
Remember: After making changes to the settings press/click the APPLY button.
14





























