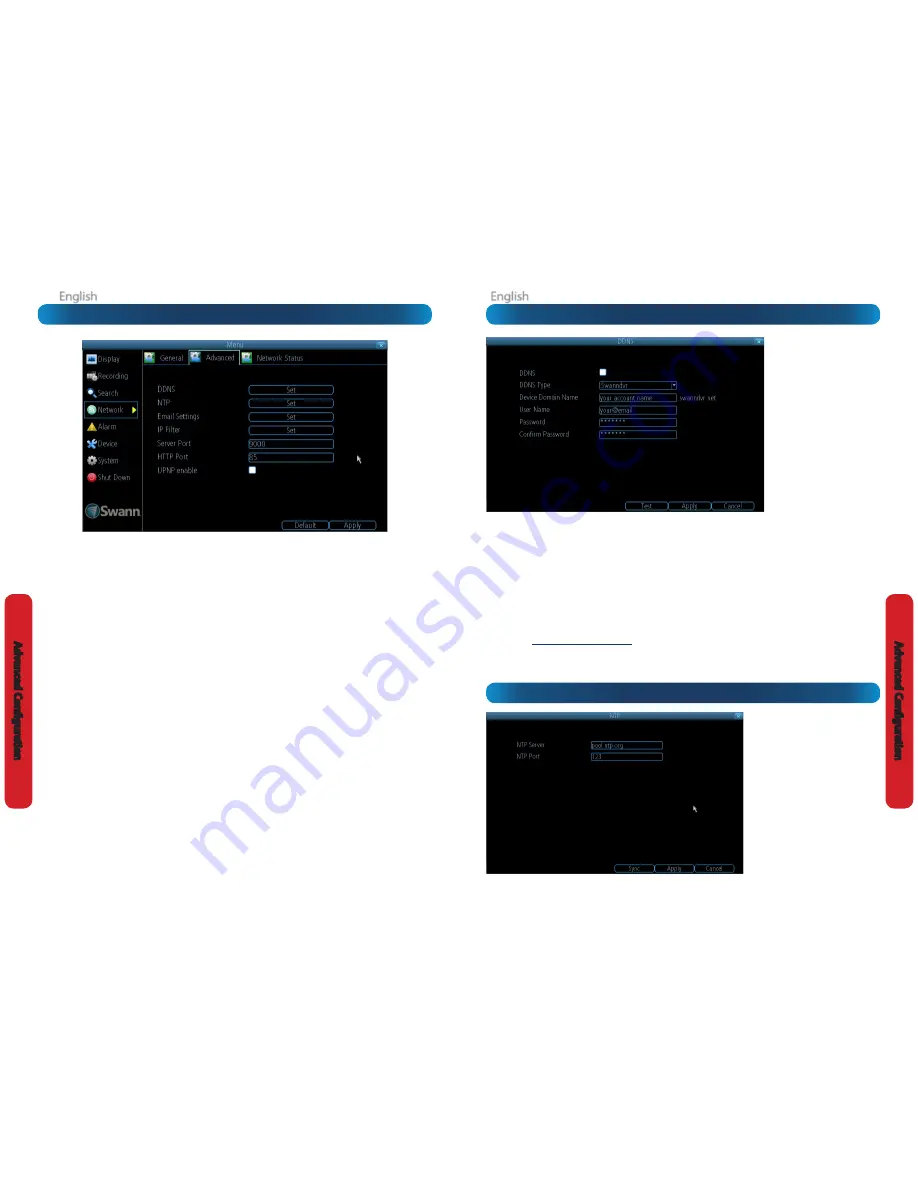
English
English
38
39
A
dv
anc
ed C
onfigur
ation
A
dv
anc
ed C
onfigur
ation
How do I deal with a dynamic IP address?
One option is to contact your ISP and request a static IP
address. They’ll usually charge a small fee for doing this. It’s
worth noting that not all ISPs offer static IP addresses.
If your ISP does not offer static IP addresses then you can use
a dynamic referencing service. We provide one free of charge.
We recommend using SWANNDVR as your DNS service.
This is a free service for Swann DVR owners, which we
directly support.
To create an account with SWANNDVR, go to:
http://www.swanndvr.com/
and click the
Registration
button.
Follow the prompts to create your account.
Server:
Choose the server that you’re using. The options are
DYNDNS and our own DDNS server,
SWANNDVR
.
Device Domain Name:
Enter the host name that you set up in
your DDNS service. This is the address you use to access your
network. For example:
yourhostname.swanndvr.net
Username and Password:
Enter the username and password
you setup with your DDNS server. These do not have to match
your username/password combination in either your DVR
or router (for the sake of security, we suggest making them
different).
For SwannDVR users:
Your username is the
email address
you
used to register the account. The password is whatever you
selected when you registered.
Static and Dynamic IP Addresses
In much the same way as your
home network can use static
or dynamic IP addresses, many
Internet providers don’t issue (or
charge more for) a static IP address
for users. The easiest way to find
out is to contact your Internet
service provider. Alternately, you
can access the
www.whatismyip.
com
service; make a note of your IP,
then reboot your router/gateway.
This should refresh your Internet
connection. If your IP address
changes, you have a dynamic IP
address. If it stays the same, you
may have a static IP - contact your
ISP to confirm.
Particularly important if you’ve enabled
NTP - set this to the time zone where you
happen to be. For example, people in
eastern Australia (Canberra, Sydney and
Melbourne) choose GMT+10:00, whilst
the Eastern Time zone in the USA and
Canada is GMT-05:00. (GMT stands for
Greenwich Mean Time - it’s the baseline
that keeps all the different time zones in
sync.)
NOTE:
Some NTP servers are NOT fully
compatible with DST (Daylight Savings
Time). This may cause your system to
double-count adding one or removing one
more hour than they should, or cancel each
other out. You may need to intentionally
change your time zone to compensate, or
simply not use NTP and DST simultaneously.
Network: Advanced: DDNS
Network: Advanced: NTP
DDNS:
The place to configure the DVR to automatically
update a dynamic DNS service. If you want to remotely access
the DVR via the Internet, you’ll probably need to configure a
DDNS account. See “Network: Advanced: DDNS” on page 39
for details on setting up and configuring the DDNS.
NTP:
Network Time Protocol
. If you’ve got the DVR connected
to the Internet, you can have it automatically sync time with
an online server.
Email Settings:
Where you can configure the DVR to work
with an email account of your choice. This must be correctly
configured for the DVR’s auto-email feature to work.
IP Filter:
An advanced feature which allows you to exercise
precise control over what devices/IP address(es) are allowed to
communicate with the DVR and which are not. Recommended
for
advanced users only.
Server Port:
This is the port that the DVR will use to send
information through. The most important things are:
•
You’ll need to enable UPnP on your router so your router
can selectively open these ports, allowing the DVR to
communicate via the Internet. If your router doesn’t
support UPnP, you have two options. You can either get
a new router (which we’d actually recommend - UPnP
is such a good feature!) or you can manually forward
ports from the router to the DVR. Port forwarding is a
technical and involved process, recommended only for
the technically inclined.
•
Nothing else uses this port.
The default port number is
9000, which is not used by many other devices/programs.
However, particularly if you have another DVR or DVR-like
device, something might be using this port already.
If this
is the case, change this value to be unique.
•
You’ll need to know this port value when logging in
from a mobile device or the
MyDVR
software - so, if
you change it, remember what it is!
HTTP Port:
This is the port through which you will be able to
log in to the DVR.
•
Like the
server port
, it will need to be forwarded properly
in order to ensure smooth, latency-free communication.
The default value is “85”, as this port is seldom used by
other devices or applications. If there is another device on
your network using this port, you’ll need to change it to
be unique.
•
This is the port number you’ll need to remember when
logging in remotely from a remote PC via the HTTP
interace.
What port number(s) should I use?
If the default port numbers are in use (85 and/or 9000) then the
simplest solution is just to keep “adding one” until you find a port
which is not in use. So, if 85 is already taken, try 86 or 87.
There’s no “right” port number(s) to use - any port number will
work provided the DVR is the
only
device using it. For this reason,
avoid using port numbers 80, 81, 82, 88, 90, and 99 as these
are often used by other devices/programs/protocols.
UPNP enable:
UPnP makes configuring your network easier
and faster. To use the UPnP setting on the DVR, you’ll need a
router which supports this feature, with UPnP enabled. Note
that many routers which do support UPnP do not come with
the feature enabled by default. You may need to ask your
Internet service provider to turn it on.
When UPnP is enabled on your DVR and your router, the Ports
that the DVR requires to be open for access to and from the
Internet will automatically be opened and closed as necessary
by your router, saving you the trouble of manually forwarding
these ports. If UPnP is not enabled, or your router does not
support this feature, you’ll need to forward the ports the DVR
uses from the router to the DVR - since this is a technically
challenging process; we strongly recommend using UPnP if
possible.
Network: Advanced


























