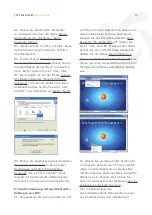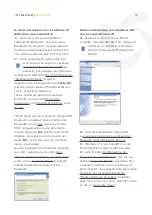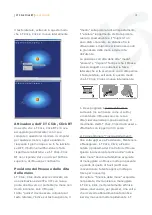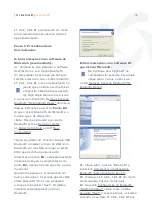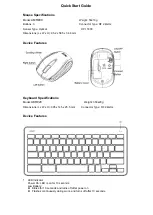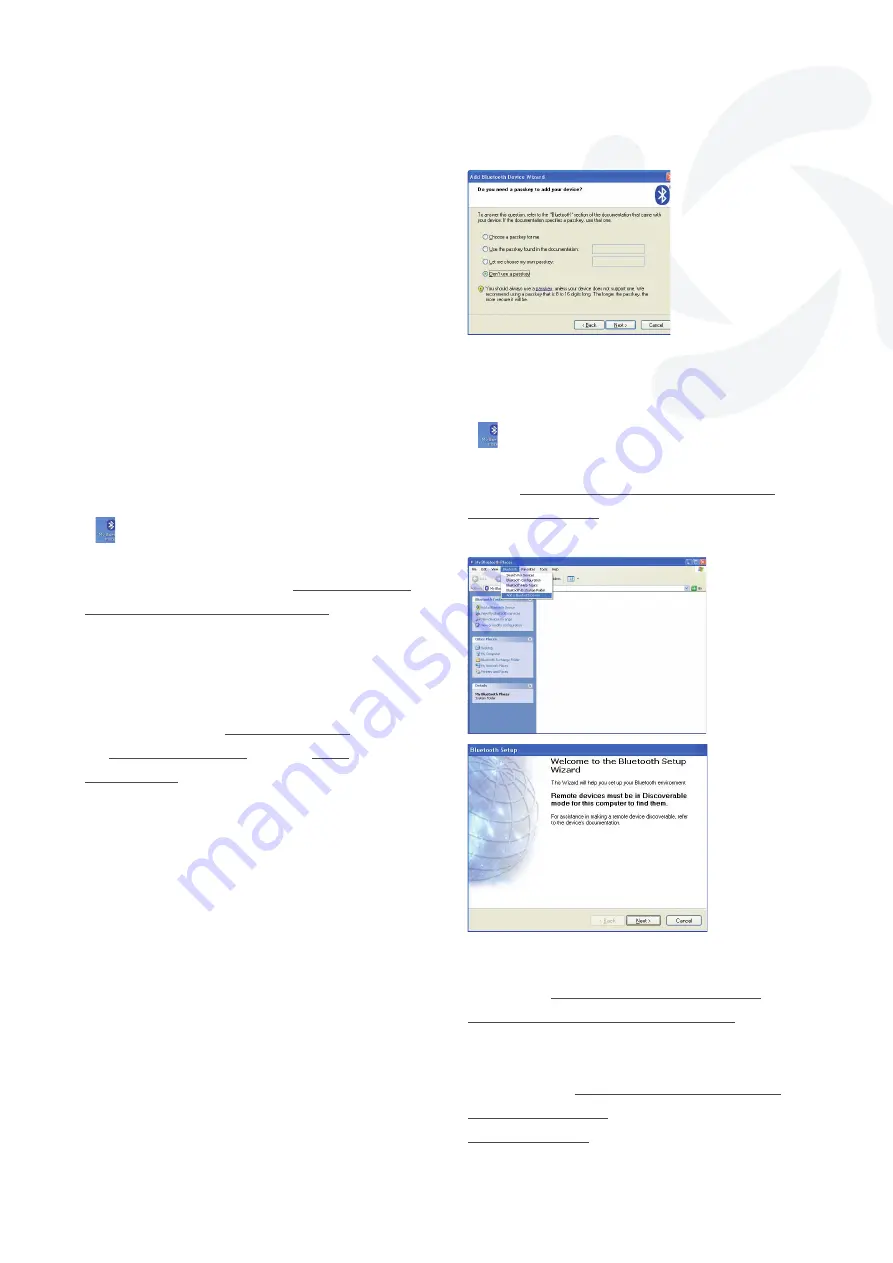
| I-T Click Click BT |
User Guide
35
B: Sincronização com o software BT
que inclui a Microsoft:
B1. Verifique se a função BT do
computador foi activada. Faça duplo
clique sobre o ícone e abrir-se-á
o ecrã Os meus locais de Bluetooth “My
Bluetooth Places”.
B2. Clique sobre a janela “Bluetooth” e
seleccione Acrescentar um dispositivo
Bluetooth ”Add a Bluetooth Device”.
B3. (Coloque o I-T Click, Click BT em modo
Sincronização, Passo 2 do manual).
B4. Na janela Configuração de Bluetooth
“Bluetooth Setup”, clique sobre o botão
Seguinte “Next” e espere até que o sistema
encontre o seu Rato I-T Click, Click BT que
I-T Click, Click BT permanecerá em modo
Sincronização durante uns dois minutos
aproximadamente.
Passo 3. Procedimento de
Sincronização:
A: Sincronização com o software de
Widcomm (recomendado):
A1. Verifique se tem instalado o software
de Widcomm e se a função Bluetooth
do computador foi activada (na barra de
tarefas, seleccione com o botão lateral do
I-T Click, Click BT o ícone de Bluetooth; na
janela que se abrirá, escolha Iniciar
o dispositivo Bluetooth para activá-
lo). Faça duplo clique sobre o ícone
e a janela de Widcomm Os meus locais de
Bluetooth “My Bluetooth Places” abrir-se-á.
Siga as instruções a partir do
Ponto B2
:
já que o driver Bluetooth da Microsoft é o
mesmo que o de Widcomm.
(Nota: O Ícone para abrir a janela de
Bluetooth está na Barra de Tarefas,
no Painel de Controlo e em O Meu
Computador).
*Nota: Se utilizar um conector Dongle USB
Bluetooth e instalar o driver de Widcomm
Bluetooth 2.0 mas Não carregar a versão
EDR; aparecer-lhe-ão alguns ecrãs
diferentes ao ponto
B2
:; estas são bastante
intuitivas de seguir e semelhantes às do
ponto
B2
:, apenas há uma que vale a pena
mencionar:
Quando lhe apareça o ecrã indicado em
baixo; seleccione o local onde aparece Não
utilize Password ”Don´t use a Passkey”
e clique em Seguinte “Next”. O sistema
instalará automaticamente o driver
Bluetooth.
Содержание I-T Click Click BT
Страница 1: ... I T Click Click BT User guide ...