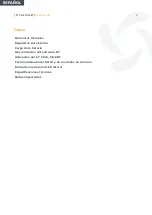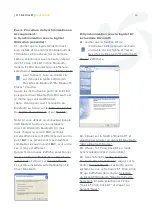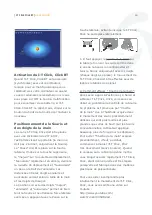| I-T Click Click BT |
User Guide
3
Items included
Battery recharging cable “mini-USB male -
USB male” and extension for Desktops “USB
female - USB male”.
System Requirements
- Windows 98, ME, 2000, Server 2003, XP,
Windows Vista and Macintosh Mac OS 10.2.8
or later.
- USB port for recharging the battery.
- Bluetooth hardware (with software).
- Bluetooth software manufacturers:
Widcomm (recommended), IVT, or that
included by Microsoft (Widcomm) in recent
operating systems.
Charging the Battery
The first time you use the IT Click, Click BT,
connect the USB cable to the mouse and
your computer (if necessary, also connect
the USB extension). Charge it fully to make
the battery last longer; this process may
take about 4 hours.
Synchronising the Bluetooth
Software
The first time you install your IT Click, Click
BT mouse, you will need the help of another
mouse or Touchpad (of a laptop).
First make sure that your computer has
Bluetooth software installed (and that this
has its corresponding Bluetooth hardware).
If you use a Bluetooth USB dongle on your
desktop, the Bluetooth software has to
be previously installed. If possible, use
Widcomm Bluetooth software, which is the
Bluetooth software that Microsoft uses. It is
very important to have the latest versions of
Widcomm or IVT.
Suvil manufactures only the Bluetooth
mouse. This manual helps to synchronise
the IT Click, Click BT with the Bluetooth
software manufacturers. However, you
should preferably have some experience
with the installation, synchronisation
and handling of these programs, or have
someone experienced nearby, to give you a
hand if necessary.
Step 1.
Turn on the IT Click, Click BT and
switch the multifunction button to ON
(located at the bottom of the mouse). This
button is used to switch the mouse “ON”
or “OFF” and to synchronise it with the
computer Bluetooth software when you
press the multifunction switch.
Step 2. Connecting the IT Click, Click
BT with its USB Bluetooth dongle or the
Bluetooth hardware on your laptop:
Press the multifunction button (underneath
the mouse) and hold for about 2 or 3
seconds until the red LED sensor mouse
(located below the mouse) changes
continuously from a bright light “ON”
to weak light “ON” to no light “OFF”.
The IT Click, Click BT will then be in
synchronisation mode and will stay in this
mode for about two minutes.
Step 3. Synchronisation or Pairing
Procedure:
A: Synchronisation with Widcomm
software (recommended)
A1. Make sure you have the Widcomm
software installed and that the Bluetooth
function in your computer is turned on (in
| I-T Click Click BT |
User Guide
3
Items included
Battery recharging cable “mini-USB male -
USB male” and extension for Desktops “USB
female - USB male”.
System Requirements
- Windows 98, ME, 2000, Server 2003, XP,
Windows Vista and Macintosh Mac OS 10.2.8
or later.
- USB port for recharging the battery.
- Bluetooth hardware (with software).
- Bluetooth software manufacturers:
Widcomm (recommended), IVT, or that
included by Microsoft (Widcomm) in recent
operating systems.
Charging the Battery
The first time you use the IT Click, Click BT,
connect the USB cable to the mouse and
your computer (if necessary, also connect
the USB extension). Charge it fully to make
the battery last longer; this process may
take about 4 hours.
Synchronising the Bluetooth
Software
The first time you install your IT Click, Click
BT mouse, you will need the help of another
mouse or Touchpad (of a laptop).
First make sure that your computer has
Bluetooth software installed (and that this
has its corresponding Bluetooth hardware).
If you use a Bluetooth USB dongle on your
desktop, the Bluetooth software has to
be previously installed. If possible, use
Widcomm Bluetooth software, which is the
Bluetooth software that Microsoft uses. It is
very important to have the latest versions of
Widcomm or IVT.
Suvil manufactures only the Bluetooth
mouse. This manual helps to synchronise
the IT Click, Click BT with the Bluetooth
software manufacturers. However, you
should preferably have some experience
with the installation, synchronisation
and handling of these programs, or have
someone experienced nearby, to give you a
hand if necessary.
Step 1. Turn on the IT Click, Click BT and
switch the multifunction button to ON
(located at the bottom of the mouse). This
button is used to switch the mouse “ON”
or “OFF” and to synchronise it with the
computer Bluetooth software when you
press the multifunction switch.
Step 2. Connecting the IT Click, Click
BT with its USB Bluetooth dongle or the
Bluetooth hardware on your laptop:
Press the multifunction button (underneath
the mouse) and hold for about 2 or 3
seconds until the red LED sensor mouse
(located below the mouse) changes
continuously from a bright light “ON”
to weak light “ON” to no light “OFF”.
The IT Click, Click BT will then be in
synchronisation mode and will stay in this
mode for about two minutes.
Step 3. Synchronisation or Pairing
Procedure:
A: Synchronisation with Widcomm
software (recommended)
A1. Make sure you have the Widcomm
software installed and that the Bluetooth
function in your computer is turned on (in
Содержание I-T Click Click BT
Страница 1: ... I T Click Click BT User guide ...