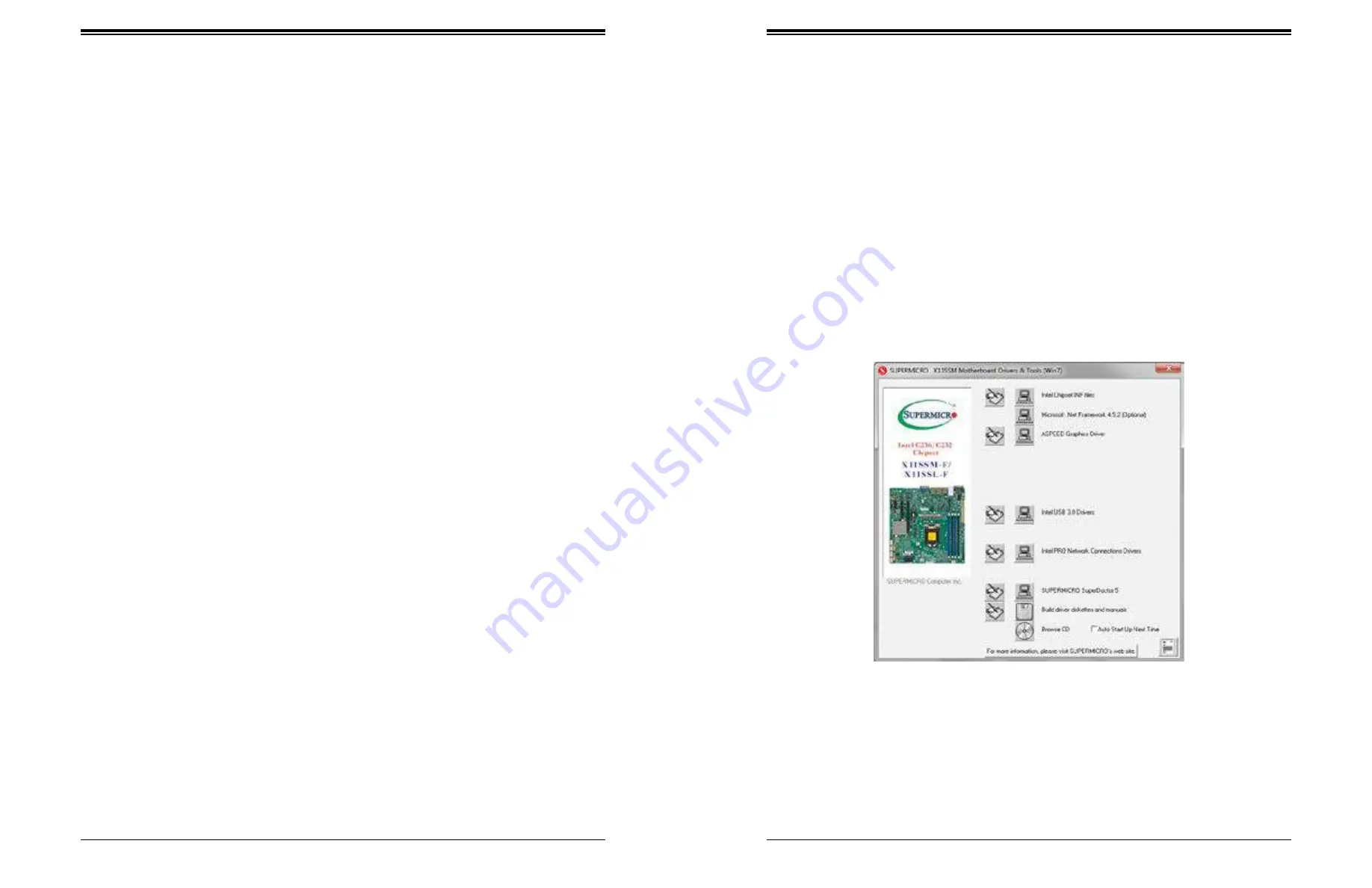
Chapter 5: Software
SuperServer 5019S-L User's Manual
54
53
Chapter 5
Software
After the hardware has been installed, you should install the Operating System (OS), configure
RAID settings and install the drivers. Necessary drivers and utilities may be found at
.
5.1 OS Installation
You must first configure RAID settings (if using RAID) before you install the Windows OS and
the software drivers. To configure RAID settings, please refer to the RAID Configuration User
Guides posted on our website at
www.supermicro.com/support/manuals
Installing the Windows OS for a RAID System
1. Insert Microsoft's Windows Setup DVD in the DVD drive and the system will start
booting up from the DVD.
2. Insert the USB stick containing Windows drivers to a USB port on the system.
Note:
for older legacy OS's, please use a method to slipstream the drivers.
3. Select the partition on the drive in which to install Windows.
4.
Browse the USB folder for the proper driver files.
5. Choose the RAID driver indicated in the Windows OS Setup screen, then choose the
hard drive in which you want to install it.
6.
Once all devices are specified, continue with the installation.
7. After the Windows OS installation is completed, the system will automatically reboot.
Installing Windows to a Non-RAID System
1. Insert Microsoft's Windows OS Setup DVD in the DVD-ROM drive and the system will
start booting up from the DVD.
2. Continue with the installation. The Windows OS Setup screen will display.
3. From the Windows OS Setup screen, press the <Enter> key. The OS Setup will
automatically load all device files and then continue with the Windows installation.
4. After the installation has completed, the system will automatically reboot.
5.2 Driver Installation
The Supermicro FTP site contains drivers and utilities for your system at
. Some of these must be installed, such as the chipset driver.
After accessing the FTP site, go into the CDR_Images directory and locate the ISO file for
your motherboard. Download this file to create a DVD of the drivers and utilities it contains.
(You may also use a utility to extract the ISO file if preferred.)
After creating a DVD with the ISO files, insert the disk into the DVD drive on your system
and the display shown in Figure 5-1 should appear.
Another option is to go to the Supermicro website at
http://www.supermicro.com/products/
.
Find the product page for your motherboard here, where you may download individual drivers
and utilities to your hard drive or a USB flash drive ans install from there.
Note:
To install the Windows OS, please refer to the instructions posted on our website at
http://www.supermicro.com/support/manuals/
Figure 5-1. Driver & Tool Installation Screen
Note:
Click the icons showing a hand writing on paper to view the readme files for each
item. Click the computer icons to the right of these items to install each item (from top to the
bottom) one at a time.
After installing each item, you must re-boot the system before
moving on to the next item on the list.
The bottom icon with a CD on it allows you to view
the entire contents.














































