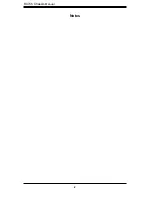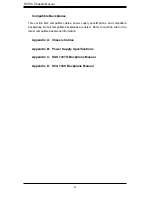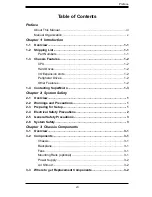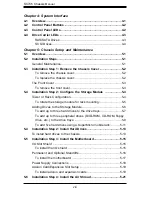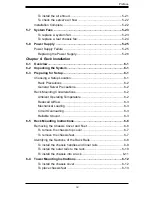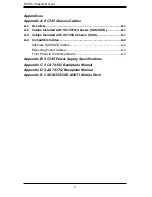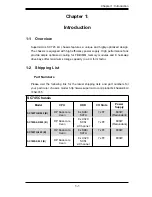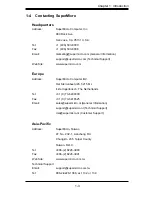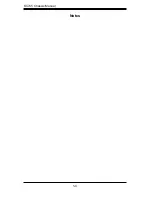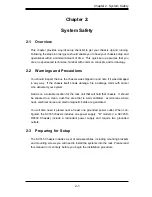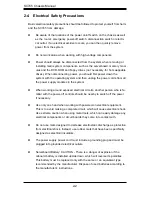Содержание SC745S2-800VB
Страница 4: ...SC745 Chassis Manual iv Notes ...
Страница 14: ...SC745 Chassis Manual 1 4 Notes ...
Страница 50: ...Chassis Manual 5 26 Notes ...
Страница 62: ...Chassis Manual 6 12 Notes ...
Страница 64: ...Appendicies 2 Notes ...
Страница 68: ...Chassis Manual A 4 Notes ...
Страница 70: ...Chassis Manual B 2 Notes ...
Страница 71: ...Rev 1 0 SCA 743S2 Backplane USER S GUIDE JP13 JP10 ...
Страница 74: ...iv SCA 743S Backplane User s Guide Notes ...
Страница 76: ...1 2 SCA 743S Backplane User s Guide Notes ...
Страница 84: ...2 8 SCA 743S Backplane User s Guide Notes ...
Страница 95: ...1 0 SUPER USER S GUIDE Mobile Rack CSE M35S CSE M35T1 ...