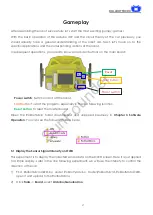Отзывы:
Нет отзывов
Похожие инструкции для RollbotMicro

GE-619
Бренд: Pro's Kit Страницы: 48

Bee-Bot
Бренд: TTS Страницы: 9

Qtruck
Бренд: LOBOT Страницы: 15

MLT-JR
Бренд: SuperDroid Robots Страницы: 13

N.1 qb SoftHand Research 24 V
Бренд: QB Robotics Страницы: 51

MA2010
Бренд: YASKAWA Страницы: 94

Glass Cleaning Robot
Бренд: Tango Hobot Страницы: 16

IG42-DB2
Бренд: SuperDroid Robots Страницы: 5

GPK-32
Бренд: SuperDroid Robots Страницы: 8

H-820
Бренд: PI Страницы: 59

MiR Hook 100 TM
Бренд: MIR Страницы: 32

MiR100
Бренд: MIR Страницы: 35

Hook 100
Бренд: MIR Страницы: 49

MIR600
Бренд: MIR Страницы: 54

Mini Trooper
Бренд: Totem Страницы: 44