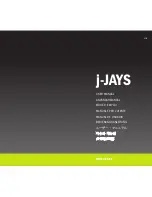33
34
PS4 SLIMの設定 // 光オーディオあり
01
ヘッドセットのメインケーブルをGameDACの
左側に接続します
02
GameDACの光学ケーブルを、ご利用のテレビ
の光出力端子またはHDMIアダプタに接続しま
す
03
GameDACのUSBオーディオケーブルを、PS4の
前面にあるUSBポートに挿します
* PS4 Slimには光出力端子がありません。完全な
機能をお楽しみいただくには、GameDACをご
利用のテレビの光出力端子かHDMIアダプタに
接続していただく必要があります。光オーディ
オをご利用いただけない場合は、次のページを
ご覧ください。
PS4 SLIMの設定 // 光オーディオなし
01
ヘッドセットのメインケーブルをGameDACの
左側に接続します
02
GameDACのUSBオーディオケーブルをPS4の前
面にあるUSBポートに挿します
*光オーディオがない場合、サラウンドサウンド
と ChatMixの機能はご利用いただけません。
GAMEDACの設定
01
コントロールホイールを長押ししてメインメニ
ューを開きます
02
モード(Mode)を選択し、コントロールホイ
ールをクリックして編集します
03
PS4 モードを選びます
PS4オーディオ設定
周辺機器 > オーディオ機器 > ヘッドホンへの出
力 > すべてのオーディオ
音声フォーマット(優先) > ビットストリーム
(Dolby)
HDMI音声出力 > 5.1 ch
周辺機器 > オーディオ機器
ヘッドホンへの出力 > チャット音声
PCの設定
01
ヘッドセットのメインケーブルをGameDACに
接続します
02
GameDAC のUSBオーディオケーブルをPCに接
続します
03
(任意)GameDACのLine Outジャックの
3.5mmケーブルを、電源の入ったスピーカー
に接続します
GameDACの設定
01
コントロールホイールを長押ししてメインメニ
ューを開きます
02
モード(Mode)を選択し、コントロールホイ
ールをクリックして編集します
03
PCまたはPCハイレゾモードを選びます(注:
PCハイレゾモードでは 96k/24bit音声が有効に
なりますが、サラウンドサウンドとChatMixを
ご利用いただけなくなります)
Windowsの音声設定
01
[再生]タブでGameDAC Game Audioをハイライ
トし、[規定のデバイスに設定]を選択します
02
[再生]タブでGameDAC Chat Audioを選択し、[
既定の通信デバイスに設定]を選択します
03
[録音]タブでGameDAC Chat Audio をハイライ
トし、[規定のデバイスに設定]を選択します”
スキーゴーグル ヘッドバンド
面ファスナー
ヘッドバンド両側のストラップの面ファスナーを
調整し、きつすぎず緩すぎない、丁度いい装着感
になるようにしてください。
インストール
ヘッドバンドの取り付け方法の説明です
アクセサリヘッドバンドをお求めの場合は
steelseries.com
をご覧ください
한국어
SteelSeries Engine
SteelSeries Engine을 다운로드하면 헤드셋의
조명을 사용자 지정하고, PC에서 GameDAC
를 제어하고, Engine 앱을 연동할(OLED 화면에
Discord 정보 표시 등) 수 있습니다.
steelseries.
com/engine
SteelSeries Engine
소프트웨어 필요 사용
플랫폼:
Содержание Arctis Pro + GameDAC
Страница 1: ...ARCTIS PRO GameDAC PRODUCT INFORMATION GUIDE ...
Страница 31: ...learn more at steelseries com ...