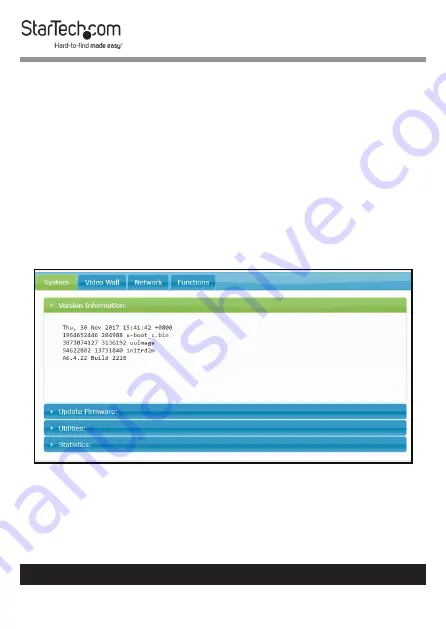
20
To view manuals, videos, drivers, downloads, technical drawings, and more visit www.startech.com/support
3.
The
System
tab will appear, giving you access to configure
the
Transmitter
or
Receiver
(depending on the IP Address
entered).
Checking Version Information
If the
Version Information
tab does not appear when you first
log into the
System Configuration
, follow the steps below:
1.
From the
System
screen, click on the
Version Information
tab.
2.
The
Version Information
tab will appear listing the version
information of the
Transmitter
or
Receiver
.
Version Information Screen
















































