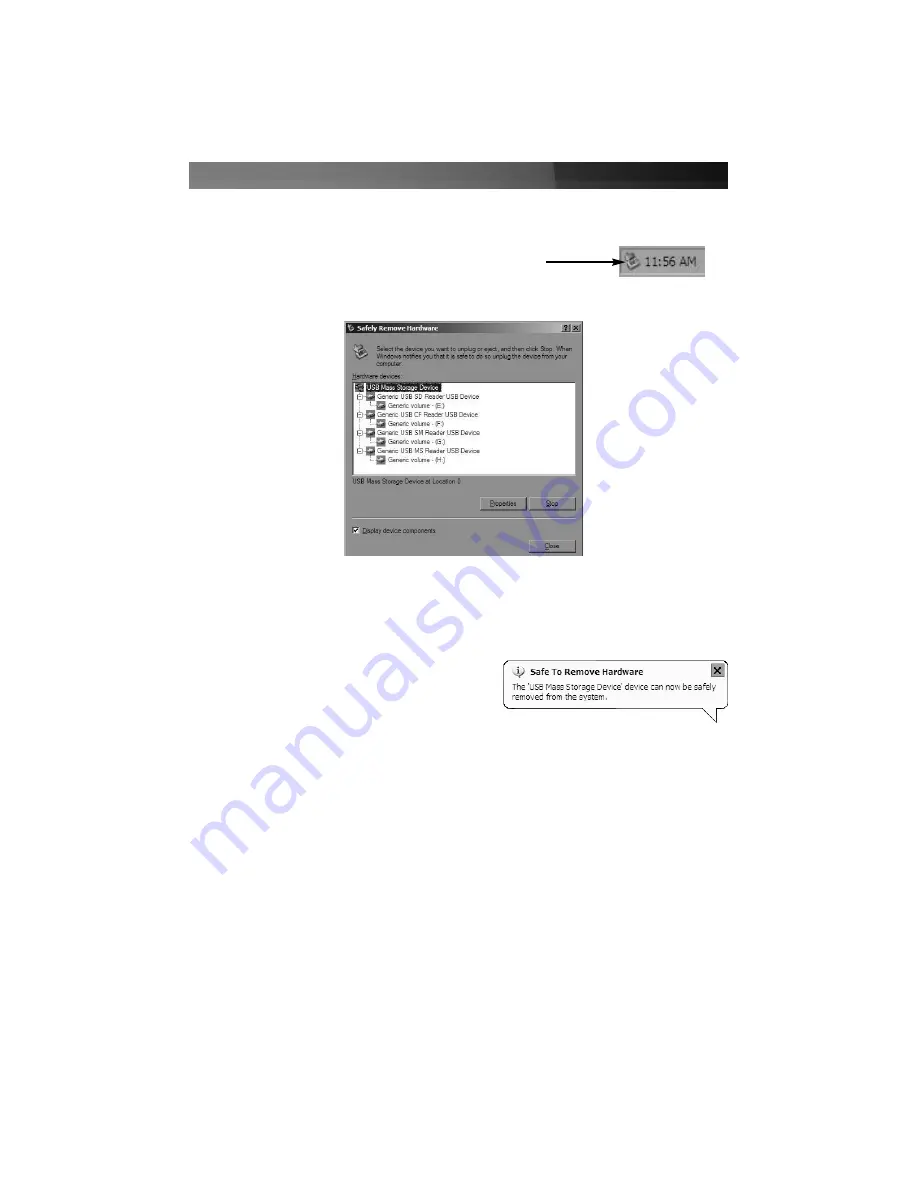
Instruction Manual
5
R
Re
em
mo
ov
viin
ng
g a
a F
Flla
as
sh
h C
Ca
arrd
d ffrro
om
m tth
he
e R
Re
ea
ad
de
err ((W
Wiin
nd
do
ow
ws
s))
1. In the Taskbar, you will notice an icon representing the
Safely Remove Hardware
feature offered by Windows.
2. Double-click on this icon to launch the following window:
3. Locate and highlight the installed card by clicking on it once with the left mouse
button. Once the card has been selected, click on
Stop
to terminate Card activity.
You will be prompted to confirm which card you which to remove. Please highlight the
appropriate card, and click
OK
.
4. A message balloon will appear in the taskbar
indicating that it is now safe to remove the
installed card.










