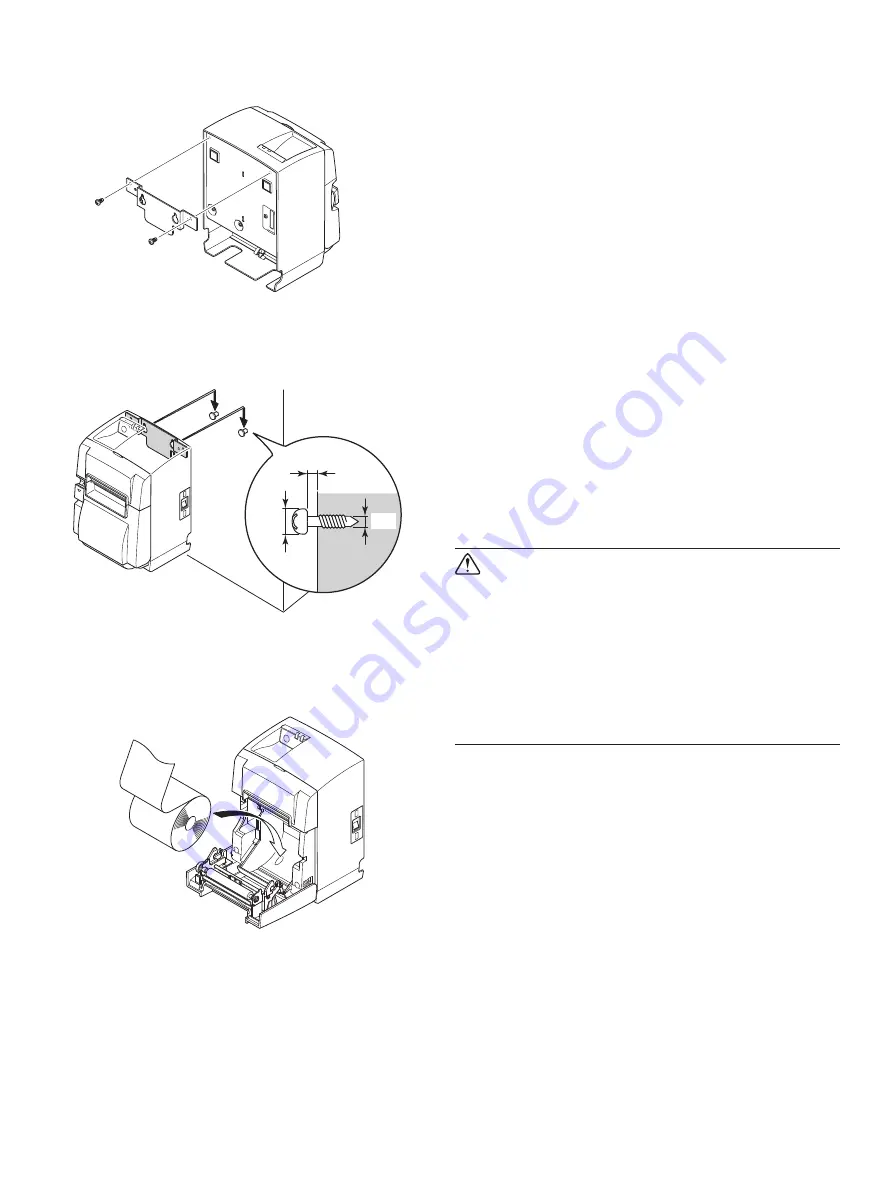
– 14 –
(1) Attach the holding plate to the printer.
Then tighten the two screws that were
supplied to secure it in place.
(2) Position the printer over the screws, etc.,
on the wall and then slide it downward to
set it in place.
After setting the printer in place, check
the screws on the wall again to make sure
that they are able to support the printer’s
weight.
CAUTION
• The printer’s weight is approximately
2.4 kg when the largest diameter roll pa-
per is loaded.
• Use screws on the wall that have both
shear strength and pulling-out strength
to withstand a force of at least 12 kgf
(118 N).
(3) Push the cover open lever, and open the
printer cover.
(4) Insert the roll paper as shown.
ø4
2 to 3 mm
ø7 or
more
Содержание TSP100LAN
Страница 1: ...TSP100LAN Hardware Manual ...
Страница 36: ...URL http www starmicronics com support ...
















































