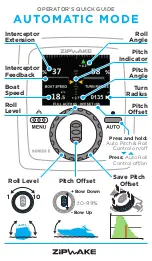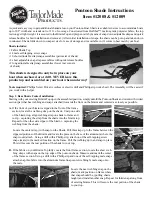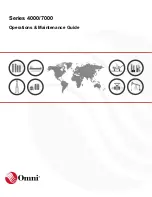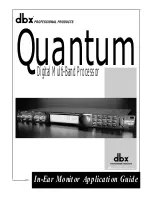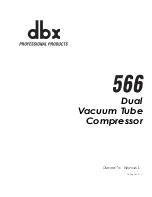2.
Connecting the SCS.1m
2.1
Connecting to Your Computer
Connecting the SCS.1m
3
Step 1:
Locate the included power cable and adapter (12V) and connect it to the SCS.1m and
to your power source. (Figure 2.1)
Note
If you own both the SCS.1m and the SCS.1d, the power adapters look very similar.
Looking at the output voltage will tell you which is for which component, (e.g., 12V for
the SCS.1m, and 24V for the SCS.1d). There is also a label on each of the power cords
to specify which product they are to be used with.
Figure 2.1
Step 2:
Attach the included FireWire cable to the SCS.1m. The FireWire ports are clearly labeled
on the back panel of the SCS.1m. (Figure 2.2)
Figure 2.2
Step 3:
Download and run the DaRouter installer for the SCS.1m.
A dialog box will open telling you to connect and power up your SCS.1m. At this point,
connect the FireWire cable to your computer’s FireWire port (Figure 2.3), and then turn
the SCS.1m ON.
Do not connect the SCS.1m until prompted
.
Figure 2.3
On laptops, there are two different types of FireWire ports: 6 and 4 pin. Typically, you will find “full sized” 6 pin ports on
Apple laptops. If your computer has a full sized (6 pin) FireWire port, use the included FireWire cable to connect directly
from the SCS.1m to your computer.
Most PCs will have a 4 pin FireWire port. So if you have a 4 pin port on your computer, connect the FireWire cable to the
provided 4 to 6 pin adapter, and then just plug it to your computer’s 4 pin FireWire port. Now that power and FireWire are
connected, we can hook up audio in and out.
Содержание SCS.1m
Страница 1: ...SCS 1m Mixer Control Surface Audio Interface User Manual...
Страница 7: ...2 2 Connecting to Audio Components Connecting to Audio Components 4 Figure 2 4...
Страница 46: ...Appendix Windows 1394a Bandwidth Limiting Issue Windows XP Vista 43 Now expand Enum Figure A 13 Figure A 13...
Страница 55: ...Notes 52...