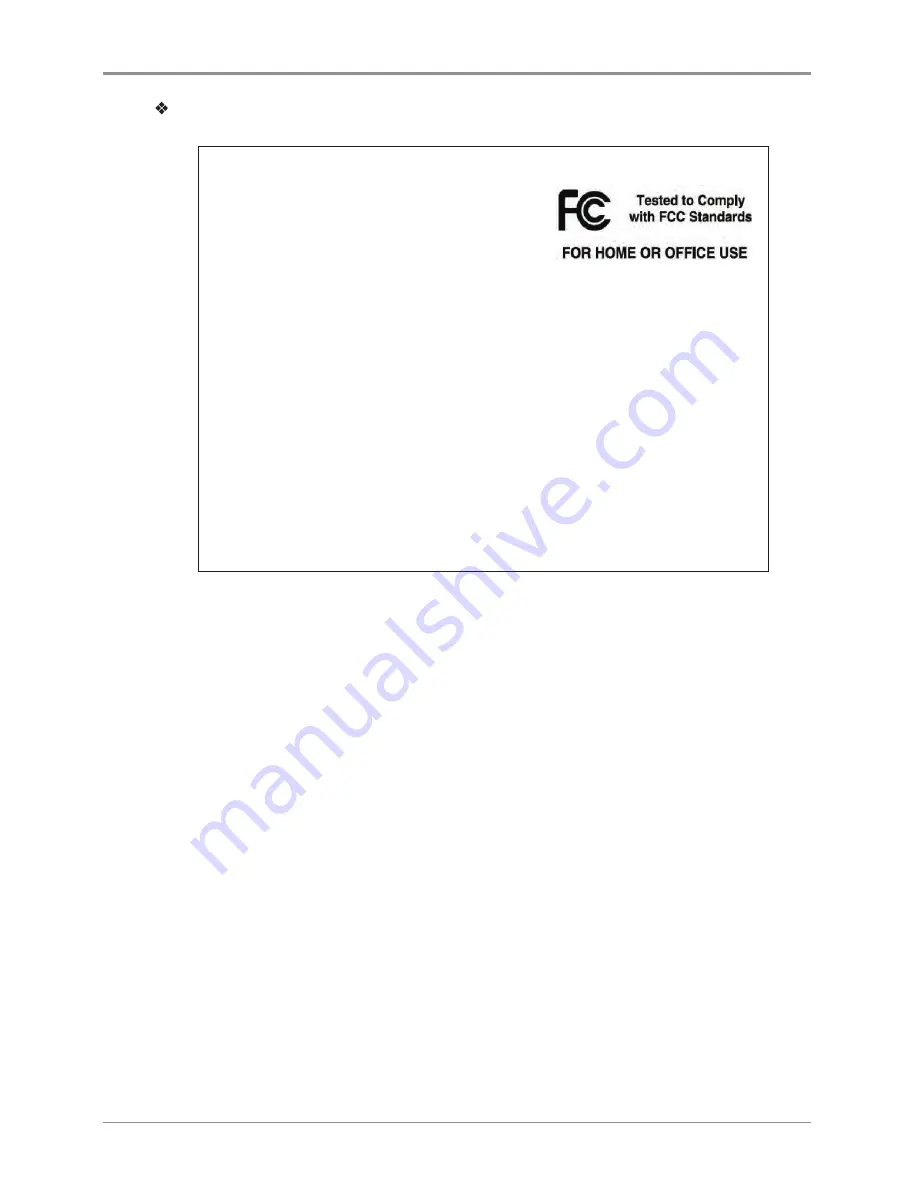
Before using the Machine
16
IC Identification on Class of ITE
CAN ICES-3 (B)/NMB-3 (B)
DECLARATION OF CONFORMITY
Product name : USB Flash Drive
Model name : 8GB-WJ004, 4GB-WJ004
FCC Rules : Tested to comply with FCC Part 15, Class B
Operating Environment : For HOME OR OFFICE USE
FCC COMPLIANCE STATEMENT
This device complies with part 15 of the FCC Rules. Operation is subject to the following two condi-
tions: (1) this device may not cause harmful interference, and (2) this device must accept any inter-
ference received, including interference that may cause undesired operation.
RESPONSIBLE PARTY
Name : Sindoh America, Ltd.
Address : 6047 Tyvola Glen Circle, Suite #115, Charlotte, NC 28217
Phone No. : 1-704-414-6690
We hereby declare that the above specified equipment with the trade name and model number
was tested conforming to the applicable FCC Rules under the most accurate measurement standards
possible, and that all the necessary steps have been taken and are in force to assure that production
units of the same equipment will continue to comply with the Commission’s requirements.
Manufacturer : Sindoh Co., Ltd.
Address : 3, Seongsuiro24(isipsa)-gil, Seongdong-gu, Seoul, 04797 REPUBLIC OF KOREA
Содержание MODEL 1
Страница 1: ...www stanleytools com User Manual...
Страница 23: ...1 Preparations for Machine Operation MODEL 1 User Manual...
Страница 31: ...2 UI Menu Functions MODEL 1 User Manual...
Страница 81: ...3 Printing MODEL 1 User Manual...
Страница 88: ......
Страница 89: ...4 Printed Output Check MODEL 1 User Manual...
Страница 94: ......
Страница 95: ...5 Maintenance MODEL 1 User Manual...
Страница 109: ...6 Appendix MODEL 1 User Manual...
















































