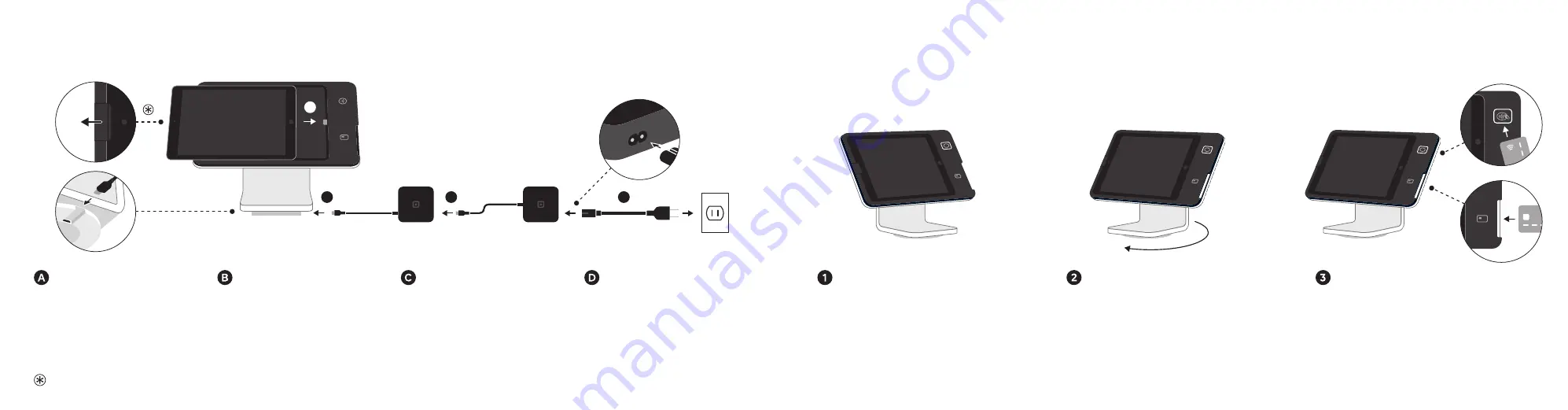
Connect Stand to the hub
Connect the optional hub to the base
of Stand using the attached USB-C
cable. See the peripherals page for
more details.
Connect the hub to the
power adapter
Plug the USB-C cable from the
power adapter into the hub. If you’re
not using the hub, plug the power
adapter directly into Stand.
Plug into an outlet
Plug the power adapter cable into
the power adapter, then plug the
power adapter cable into a power
outlet.
Insert your iPad
into Stand
Slide your iPad into Stand and
connect your iPad to the Lightning
connector. You’ll know it’s secure
when the security latch clicks.
SETTING UP SQUARE STAND
Square Stand can only accept payments when it is plugged in and powered on. Use this diagram to get set up.
TAKING PAYMENTS
Take payments quickly and easily by following the process below.
Square Stand
Hub
Power adapter
Power adapter cable
REMOVING YOUR IPAD FROM STAND
You can take your iPad out of Stand by pulling out then pushing down on the raised security latch located next to the iPad’s camera. That will disconnect the iPad for easy removal.
Ring up a sale
Add items to the cart in the Square app,
then tap
Charge
. Wait for the lights to go
on around the contactless icon and at the
edge of the chip card slot.
Swivel Stand to face customer
Swivel Stand at its base so the screen is
now facing your customer.
Accept payment
The customer can now pay by either:
A.
Tapping their contactless card or mobile
device near the flashing contactless icon
B.
Inserting their chip card into the card slot
A
B
D
A
C
B
Содержание SPG1
Страница 1: ...Square Stand Getting Started ...







