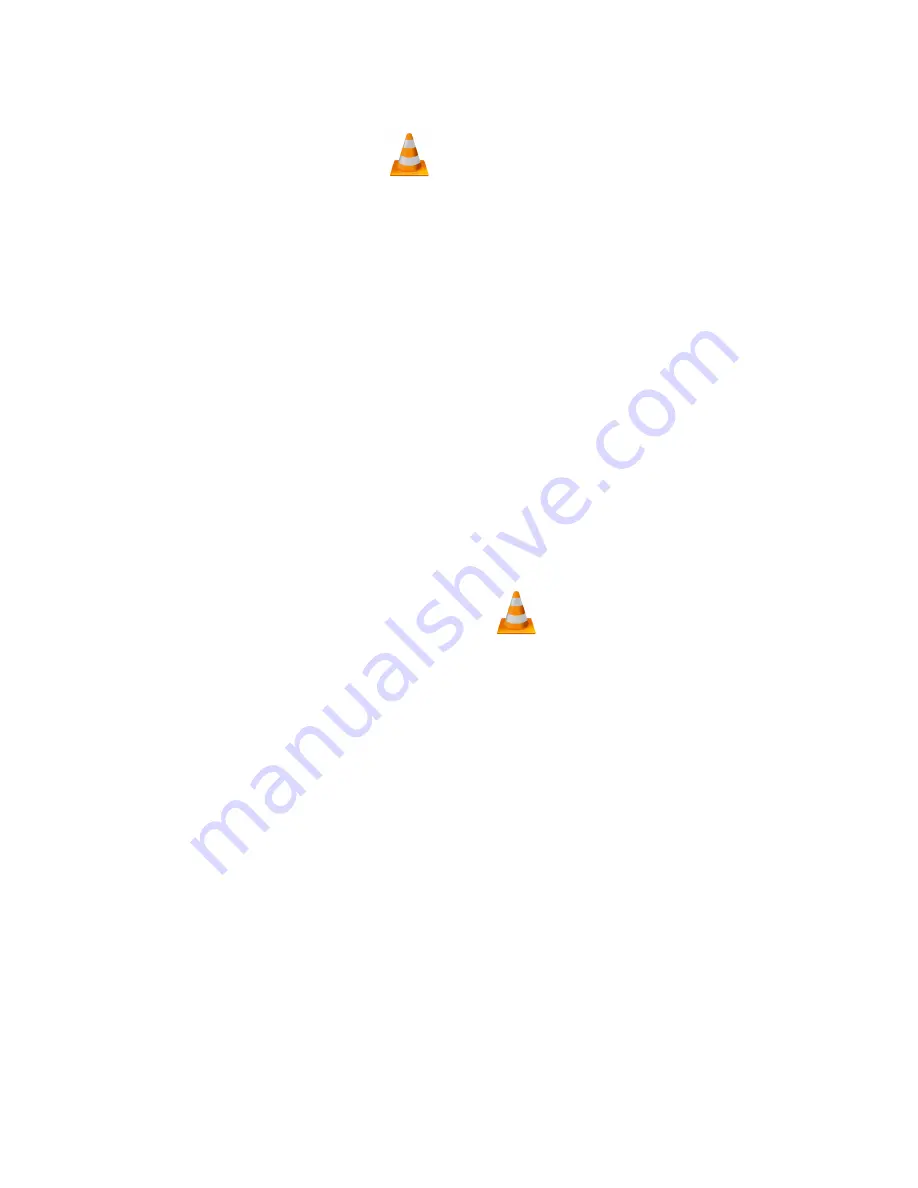
VLC Media Player (Recommended for optimal usage)
How to download VLC media (Mac)
● Go to www.videolan.org
● Click the “Download VLC”
● It will open a new window and begin downloading
● If it does not automatically begin downloading, press the Click here and select one of the
mirrored sites
● Once completed a new file named VLC will be visible on the desktop
● Open the folder and in the folder move the VLC to the applications folder by dragging
and dropping it
● Once in the application folder, the VLC player will complete the installation
● Open VLC media player in the Applications folder and simply drag your video files to the
“drag here” dialog box to open and play
● If the VLC player is not installing a change to the Security and Privacy settings is needed
● To access your Security and Privacy click on the Apple icon on the taskbar and select
“System preferences”
● Select “Security and Privacy”
● Make sure the Lock icon on the bottom of the screen is open and set to Make Changes
● Select the button “Open Anyway”
● VLC will now fully install
How to download and use VLC media (Windows)
● Go to www.videolan.org
● Click the “Download VLC”
● It will open a new window and begin downloading
● If it does not automatically begin downloading, press the Click here and select one of the
mirrored sites
● Once downloading has completed select Run and install
● Once finished a VLC icon will now be available on your PC
● To default open a file in VLC media player, right-click on the file you wish to open and
select “Open with” and choose VLC
● To change all files to default open with VLC media player: right-click and choose
properties, then click on the “Change” button next to “Open with” and change it to VLC
before pressing OK. Now the files will default open with VLC



























