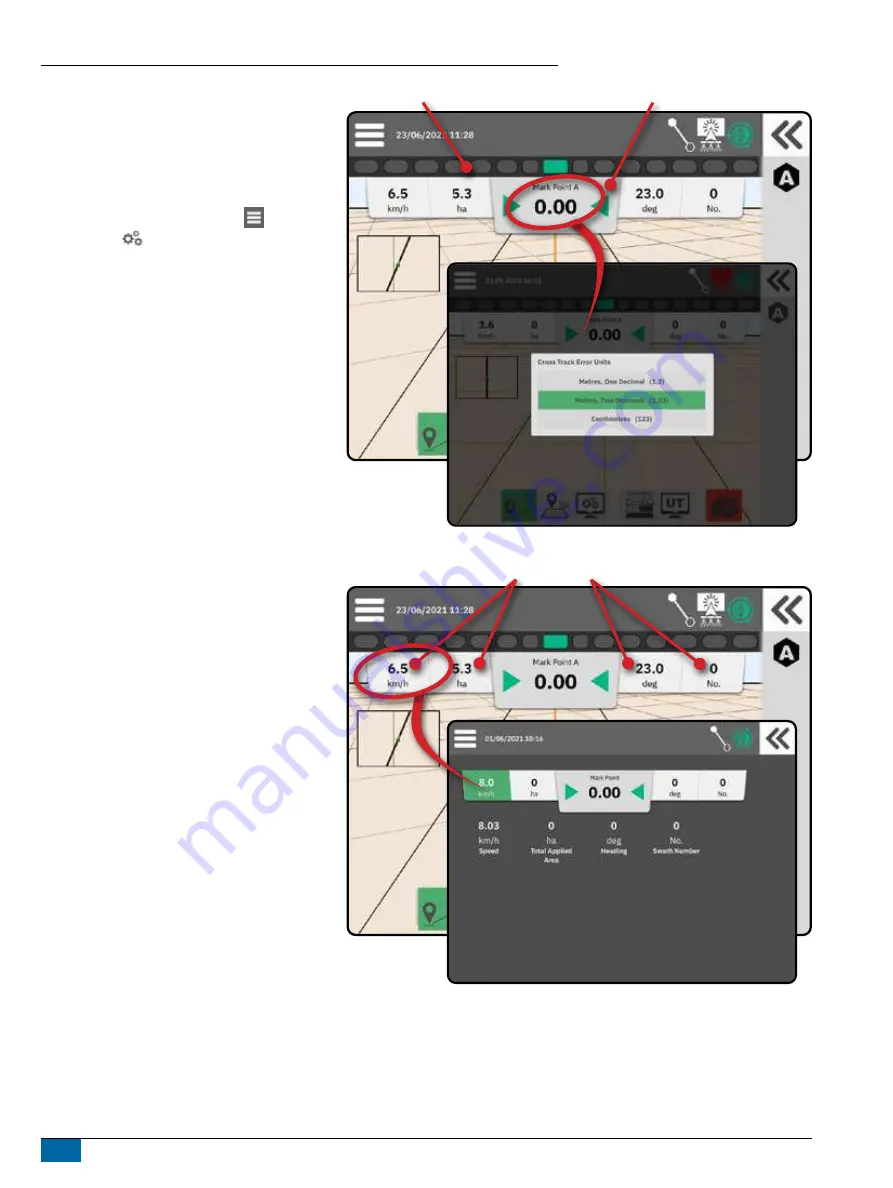
Matrix 908 Field Computer
32
www.teejet.com
Guidance Bar
On Screen Lightbar
Used to represent the distance away from the
guideline or vehicle.
To configure the lightbar availability, display mode
or LED spacing, from the Main Menu
, on the
Settings Menu
, go to Guidance and Mapping->
Lightbar.
Navigation Activity
GNSS Status & Current Activity
• Displays “No GNSS” when GNSS is unavailable,
or “Slow GNSS” when GNSS is receiving GGA
data at less than 5Hz.
•
Displays activities such as mark an A or B point
Cross Track Error – displays the distance from your
desired guideline.
To change the format in which the distance is
displayed:
1. Press the Navigation Activity box.
2. Select the measurement format.
Selectable Job Information
X
Speed – displays the current speed of travel
X
Heading – displays the course of travel based
clockwise from a true north baseline. North = 0°,
East = 90°, South = 180°, West = 270°.
X
Total Applied Area – displays the total
accumulated area that has had product applied,
including double-coverage areas
X
Swath Number – displays the current swath
number in reference to the initial AB guidance
line, facing in the direction from A to B. Number
will be positive when the vehicle is to the right of
the AB baseline, or negative when the vehicle is
to the left of the AB baseline.
Selectable Job Information
On Screen Lightbar
Navigation Activity
Содержание TeeJet Matrix 908
Страница 1: ...98 01578 R0 U S E R G U I D E...























