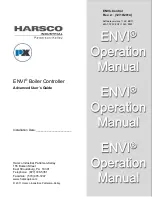V.1605
Page | 16
2)
Follow the instructions for “Configuring your Spa/WiFi Module” on pages 11-16 to
complete the setup process again.
IMPORTANT NOTES:
a)
Before starting the configuration process again the WiFi module should be reset
(RSET) to clear any previous settings and then the WiFi module should be put
back into Hot Spot mode (HOT). To do this please follow the “(Master Reset)”
instructions listed below.
b)
Take care to note the signal strength of your wireless network once the WiFi scan is
complete and network list is displayed. If your signal strength is not -80db or higher,
take steps to improve the signal strength and refresh the network list before continuing.
c)
Take particular care to ensure your wireless network password is entered correctly.
Remember the password is case sensitive so you must pay attention to capital and lower
case letters. The password characters disappear as you enter them so watch as you are
typing to ensure the number or letter is correct and in the correct case.
SV WiFi network not showing in smart device WiFi List (Master Reset)
In some rare situations you may find that you are unable to locate the SV WiFi network in your
smart device WiFi network list and therefore are unable to complete the configuration process.
If this scenario occurs please carry out the following steps:
1)
Turn the mains power to the spa OFF and leave powered OFF for 2 minutes
2)
Turn the mains power back ON and wait for the priming sequence to complete and
default temperature display to appear
3)
On the spa side keypad press and hold the [UP] + [DOWN] buttons until display shows
“MODE”
4)
Press the [DOWN] button until display shows “WIFI”
5)
Press the [OK] button to enter WIFI menu (display will show “HOT”)
6)
Press the [DOWN] button to change display to “RSET” (reset)
7)
Press the [OK] button to confirm and reset the WiFi module to factory default values
(display will briefly show “WAIT” and then return to the default temperature display)
8)
Once the keypad has returned to its default temperature display wait a further 2 minutes
before continuing to step 9 (this allows sufficient time for the WiFi module to properly
reboot after the factory reset)
9)
On the spa side keypad press and hold the [UP] + [DOWN] buttons until display shows
“MODE”
10)
Press the [DOWN] button until display shows “WIFI”
11)
Press the [OK] button to enter WIFI menu (display will show “HOT”)
12)
Press the [OK] button to confirm HOT (hot spot) mode (display will briefly show “WAIT”
and then return to the default temperature display)
13)
Now the above steps have been completed go back to your smart device WiFi settings
and the SV WiFi network should be available in the list. If not, perform a rescan and it
should soon appear in the list.
Содержание SV SmartLINK
Страница 1: ......