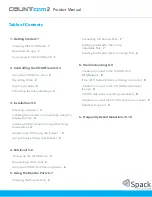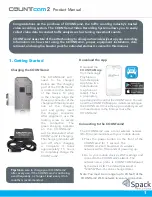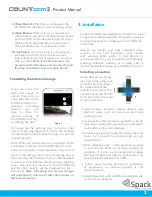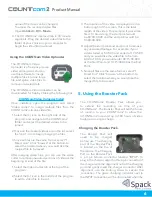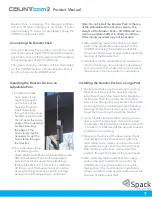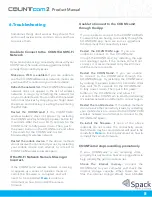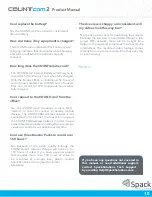Product Manual
3.
Video Record.
When this icon is tapped, the
COUNTcam2 will start or stop recording video.
4. Video Review.
When this icon is tapped, you
will be able to see all the recorded video stored
on the COUNTcam2 internal storage. Here you
will be able to playback the recorded video
files and delete any unwanted video files.
5. Time Stamp.
The time stamp is automatically
set based on the time the mobile device's
time setting and will be displayed on all video
files recorded.
Note: if the time stamp is not
accurate, restart the app so it can correctly pull
the time and date from your mobile device.
Formatting the Internal Storage
If you are out in the
field and want to
ensure there are no
video files left on the
COUNTcam2 from a
previous recording
session you are
able to clear the
internal storage of
the COUNTcam2 by
formatting the disk.
To format tap the 'settings' icon in the top right
corner of the app (figure 2, 1) Note: the settings
icon will only be visible when the app is in portrait
mode (figure 2)
Note: When the mobile device is in portrait mode,
the battery indicator of the COUNTcam2 is much
easier to distinguish and can be seen in Figure 2, 2.
Once in the settings menu, you will see the option
to format. Tap the format bar and you will be asked
if you want to format the internal storage, tapping
'sure'
will
clear
the
memory
of
the
COUNTcam2
and
the
card
capacity
will
be
displayed
on
the
format
bar.
Note:
formatting
the
internal
storage
will
permanently
delete
all
video
files
stored
on
the internal storage.
3. Installation
Proper COUNTcam2 installation in the field is crucial
to capturing usable video data. This section reviews
the best practices for installing your COUNTcam2
in the field.
Always use caution and best judgment when
working in the field. Equipping your vehicle
with warning lights and/or a roof beacon is
recommended for your protection. Additionally,
wearing reflective clothing or a safety vest is
recommended to increase your visibility to drivers .
Selecting a Location
At the desired recording
site, find a tree, utility pole,
or street sign that allows
for a clear view of the
area to be recorded. The
camera should be 50-100
ft (15-30m) from the center
of the intersection.
• Avoid setup locations where objects may
obstruct views, such as bus stops and truck
loading zones.
• Try to position the camera facing North or South
to avoid sun glare during sunrise or sunset which
could obstruct the video footage.
• A birds-eye view will make the video easier to
count, try to install the camera high up and
pointed down.
• Wear reflective vests / clothing when working
in and around traffic to increase visibility to
motorists. It is also recommended to engage
the hazard lights and install a light beacon on
your vehicle if it will obstruct traffic.
• Unless given special permission, installation
of equipment on private property is not
recommended.
• Avoid interaction with wildlife at installation site
by all means necessary.
3
Figure 2
N
Содержание Countcam2
Страница 1: ...Video Recording System Product Manual Version 3 0 2018 ...
Страница 3: ...Product Manual ...