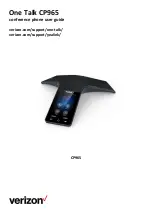To enter text using the Gesture input function
1
When the on-screen keyboard is displayed, slide your finger from letter to letter to
trace the word that you want to write.
2
After you finish entering a word, lift up your finger. A word suggestion appears
based on the letters that you have traced.
3
If the word that you want does not appear, tap to see other options and select
accordingly. If the desired option does not appear, delete the entire word and
trace it again, or enter the word by tapping each letter individually.
To change the Gesture input settings
1
When the on-screen keyboard is displayed, tap .
2
Tap , then tap
Keyboard settings
>
Text input settings
.
3
To activate or deactivate the Gesture input function, mark or unmark the
Gesture
input
checkbox.
To use the one-handed keyboard
1
Open the on-screen keyboard in portrait mode, then tap .
2
Tap , then tap
One-handed keyboard
.
3
To move the one-handed keyboard to the left or right side of the screen, tap or
accordingly.
To return to using the full on-screen keyboard, tap .
Phonepad
The Phonepad is similar to a standard 12-key telephone keypad. It gives you predictive
text and multi-tap input options. You can activate the Phonepad text input method via
the keyboard settings. The Phonepad is only available in portrait orientation.
1 Choose a text input option. You can tap each character once and use word suggestions, or keep tapping
the key until the desired character is selected.
2 Delete a character before the cursor.
3 Enter a carriage return or confirm text input.
4 Enter text using voice input.
5 Enter a space.
6 Display symbols and smileys.
7 Display numbers.
8 Change the character case and turn on the caps lock.
To open the Phonepad for the first time
1
Tap a text entry field, then tap .
2
Tap , then tap
Keyboard settings
.
3
Tap
Portrait keyboard
, then select the
Phonepad
option.
43
This is an Internet version of this publication. © Print only for private use.
Содержание XPERIA Z3v
Страница 1: ...User Guide SONY XPERIA Z3v ...