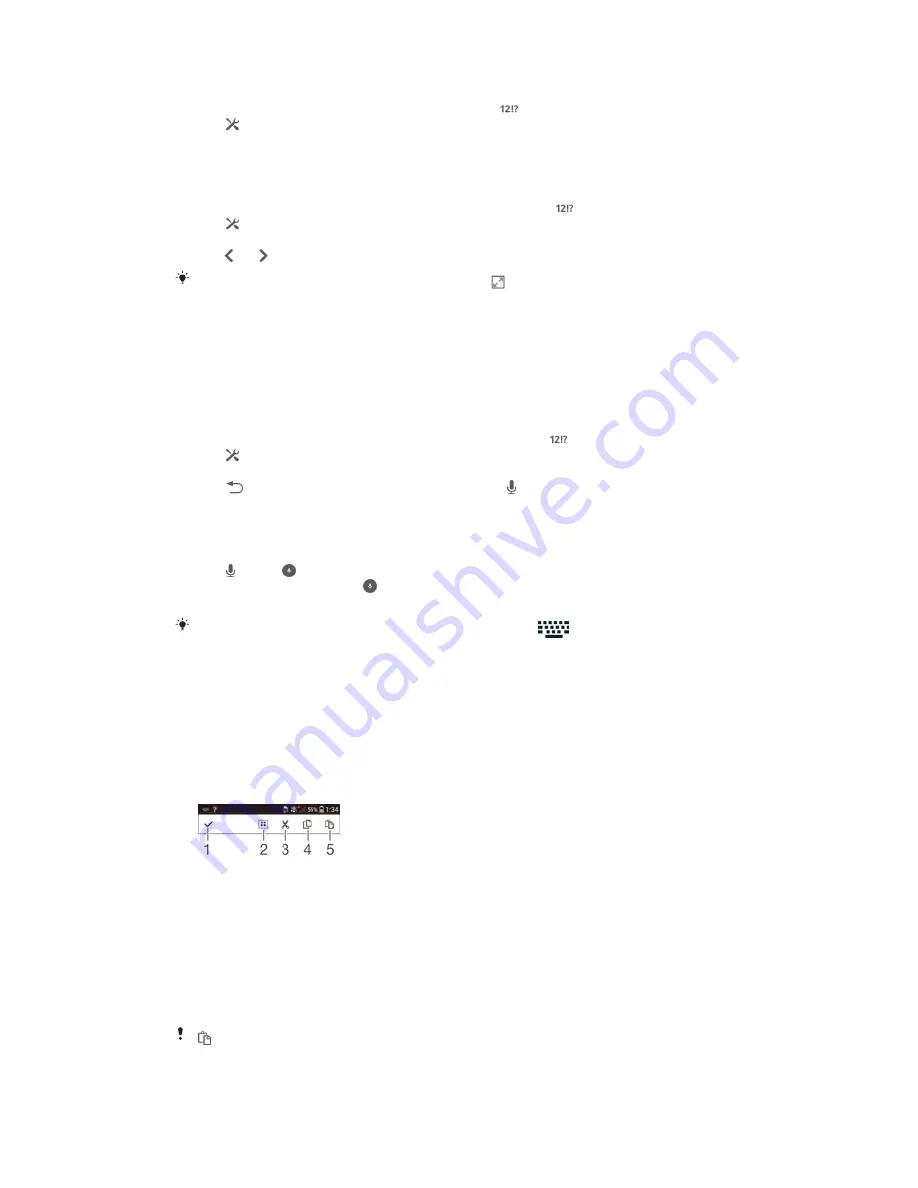
To change the Gesture input settings
1
When the on-screen keyboard is displayed, tap .
2
Tap , then tap
Keyboard settings
>
Text input settings
.
3
To activate or deactivate the Gesture input function, mark or unmark the
Gesture input
checkbox.
To use the one-handed keyboard
1
Open the on-screen keyboard in portrait mode, then tap .
2
Tap , then tap
One-handed keyboard
.
3
To move the one-handed keyboard to the left side or right side of the screen,
tap or accordingly.
To return to using the full on-screen keyboard, tap .
Entering text using voice input
When you enter text, you can use the voice input function instead of typing the
words. Just speak the words that you want to enter. Voice input is an experimental
technology from Google™, and is available for a number of languages and regions.
To enable voice input
1
When you enter text using the on-screen keyboard, tap .
2
Tap , then tap
Keyboard settings
.
3
Mark the
Google voice typing key
checkbox.
4
Tap to save your settings. A microphone icon appears on your on-screen
keyboard.
To enter text using voice input
1
Open the on-screen keyboard.
2
Tap . When appears, speak to enter text.
3
When you're finished, tap again. The suggested text appears.
4
Edit the text manually if necessary.
To make the keyboard appear and enter text manually, tap
.
Editing text
You can select, cut, copy and paste text as you write in both portrait and landscape
orientation by double tapping the entered text. In portrait orientation, the necessary
editing tools are available via an application bar. In landscape orientation, an Edit
button provides the same tools.
Application bar
1
Close the application bar
2
Select all text
3
Cut text
4
Copy text
5
Paste text
only appears when you have text saved on the clipboard.
42
This is an Internet version of this publication. © Print only for private use.
Содержание Xperia T2 Ultra D5303
Страница 1: ...User guide Xperia Z1 Compact D5503 ...






























