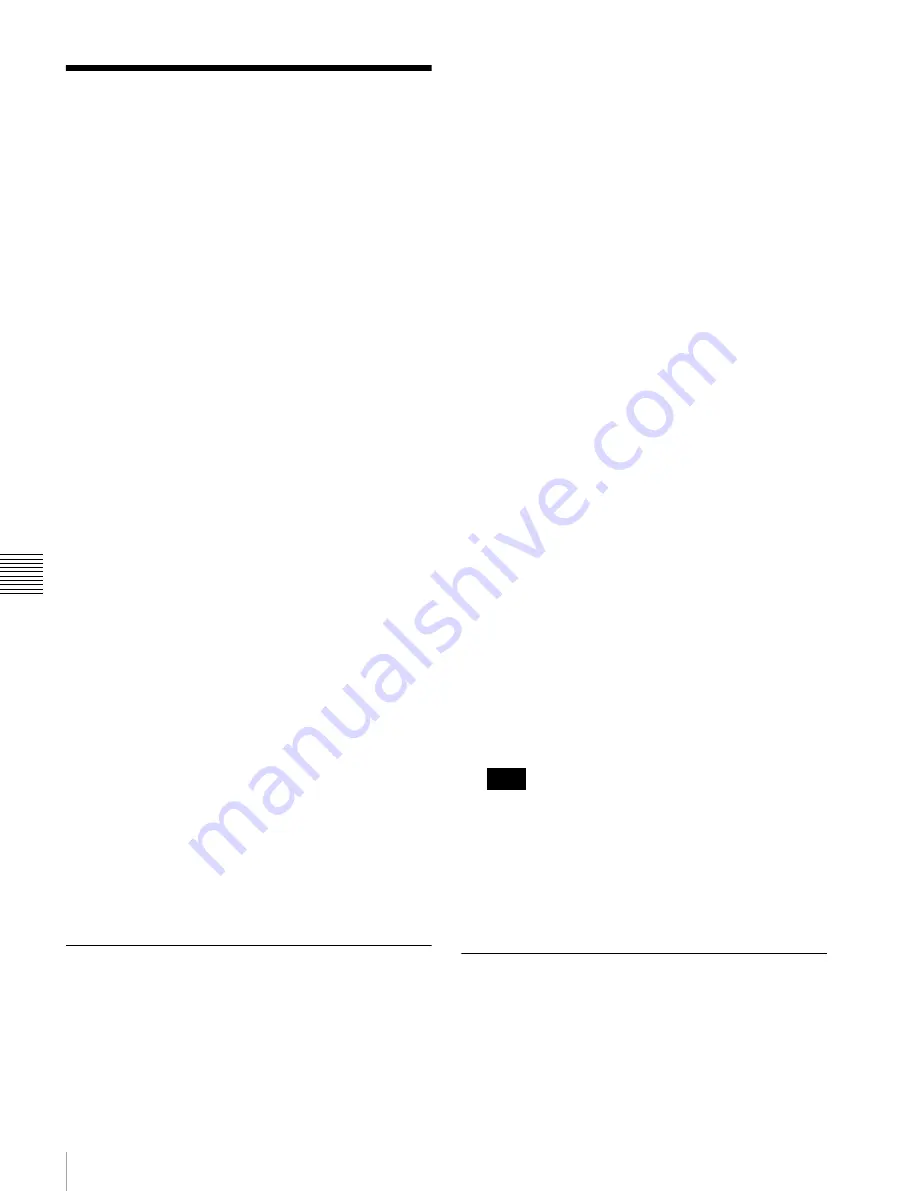
84
FTP File Operations
Cha
p
te
r 6
F
ile
O
per
at
ion
s
FTP File Operations
File operations between this unit and a remote computer
can be carried out by the File Transfer Protocol (called
“FTP” below).
Preparations
1
Connect the network connectors of this unit and a
remote computer with a network cable
(see
connections illustration on page 34)
. Or connect this
unit to the network to which the remote computer is
connected
(see connections illustration on page 34)
.
2
Set the IP address and other network setting items for
this unit.
1)
For details, see “To change network settings”
(page 118).
If network settings have already been made
Check the IP address of this unit.
For details, see “To check the assigned IP address”
(page 118).
1) This unit is able to acquire an IP address automatically from a DHCP
server. It also supports an Auto-IP function to assign an IP address
automatically when access from this unit to the DHCP server times
out. You can check DHCP settings and the assigned IP address on
page M5:NETWORK of the maintenance menu.
To connect a computer running Windows Vista or
Windows 7
Disable the Internet Protocol Version 6 (TCP/IPv6).
Windows Vista:
(1) Open “Network and Sharing Center”
>“Manage network connections” >“Local Area
Connection” in the control panel. (2) In the “Local
Area Connection Properties”, uncheck the “Internet
Protocol Version 6 (TCP/IPv6)”, and then click the
OK button.
Windows 7:
(1) Open “View network status and tasks”
>“Change adapter settings” >“Local Area
Connection” in the control panel. (2) In the “Local
Area Connection Properties”, uncheck the “Internet
Protocol Version 6 (TCP/IPv6)”, and then click the
OK button.
Making FTP connections
FTP connections between this unit and a remote computer
can be made with either of the following.
• The command prompt
• FTP client software
This section explains how to use the command prompt. For
more information about using FTP client software, refer to
the documentation of the FTP client software on your
system.
To log in
1
Start the command prompt.
2
Enter “ftp <SP> <IP address>”, and press the Enter
key. (<SP> refers to a space.)
For example, if the IP address of this unit is set to
“192.168.001.010”, enter “ftp 192.168.1.10”.
Refer to the Windows help for more information about
the FTP command.
If the connection succeeds, you are prompted to enter
a user name.
3
Enter the user name “admin” and press the Enter key.
When the user name is verified, you are prompted to
enter a password.
4
Enter the password and press the Enter key.
The password is set to the model name (“xds-1000”)
when the unit is shipped from the factory.
The login is complete when the password is verified.
See “Command list” (page 84) for the FTP protocol
commands supported by this unit.
If the connection times out
This unit terminates FTP connections if no command
is received within 90 seconds of the last command. If
this occurs, log out
(see the next section)
and repeat
steps
1
to
3
.
If you power this unit off during an FTP connection,
the data transferred thus far may be discarded.
To log out
To log out after finishing file operations, enter “QUIT” at
the command prompt and press the Enter key.
Command list
The FTP protocol commands supported by this unit
include standard commands
(see the next section)
and
extended commands
.
Note






























