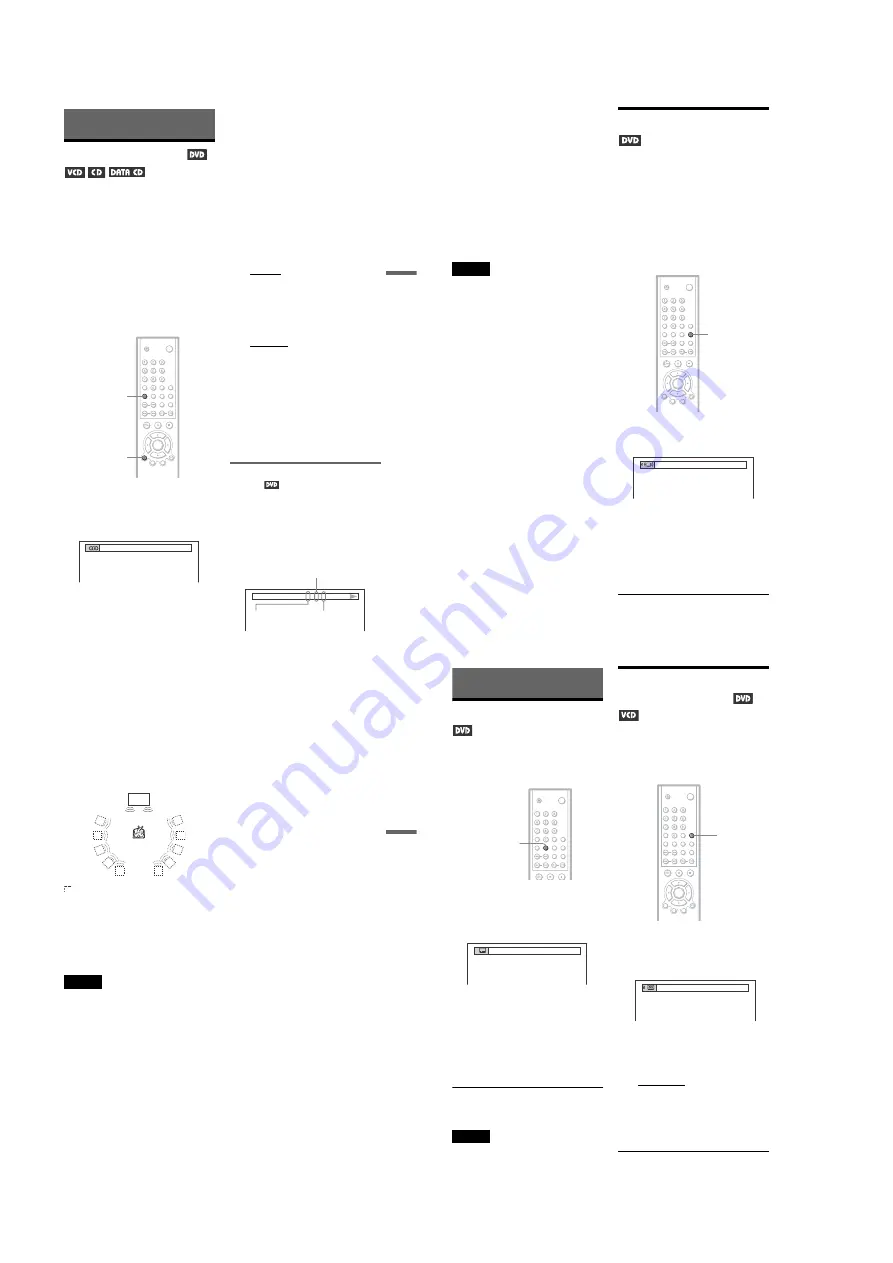
1-10
44
Enjoying Movies
Displaying the Subtitles
If subtitles are recorded on the discs, you can
change the subtitles or turn them on and off
whenever you want while playing a DVD.
1
Press SUBTITLE during playback.
The following display appears.
The number in parentheses indicates the
total number of available subtitles.
2
Press SUBTITLE repeatedly to
select the language.
Depending on the DVD, the choice of
language varies.
When 4 digits are displayed, they
indicate a language code. Refer to
“Language Code List” on page 60 to see
which language the code represents.
To turn off the subtitles
Select “OFF” in Step 2.
Note
Depending on the DVD, you may not be able to
change the subtitles even if multilingual subtitles
are recorded on it. You also may not be able to turn
them off.
Adjusting the Playback
Picture
(PICTURE MODE)
You can adjust the video signal of the DVD or
VIDEO CD from the player to obtain the
picture quality you want. Choose the setting
that best suits the program you are watching.
1
Press PICTURE MODE during
playback.
The following display appears.
2
Press PICTURE MODE repeatedly
to select the setting you want.
The default setting is underlined.
• STANDARD: displays a standard
picture.
• DYNAMIC: produces a bold dynamic
picture by increasing the picture
contrast and the color intensity.
• CINEMA: enhances details in dark
areas by increasing the black level.
z
Hint
When you watch a movie, “CINEMA” is
recommended.
SUBTITLE
1(8):ENGLISH
PICTURE
MODE
DYNAMIC
43
Soun
d Adjustme
nts
To cancel the setting
Select “OFF” in Step 2.
◆
WIDE
Creates virtual rear speakers from the sound
of the front speakers (L, R) without using
actual rear speakers. The virtual speakers are
reproduced as shown in the illustration
below.
This mode is effective when the distance
between the front L and R speakers is short,
such as with built-in speakers on a stereo TV.
: Virtual speaker
◆
NIGHT
Large sounds, such as explosions, are
suppressed, but the quieter sounds are
unaffected. This feature is useful when you
want to hear the dialog and enjoy the
surround sound effects of “WIDE” at low
volume.
Notes
• When the playing signal does not contain a signal
for the rear speakers, the surround effects will be
difficult to hear.
• When you select one of theVirtual Surround
modes, turn off the surround setting of the
connected TV or amplifier (receiver).
• Make sure that your listening position is between
and at an equal distance from your speakers, and
that the speakers are located in similar
surroundings.
• Not all discs will respond to the “NIGHT”
function in the same way.
TV
42
About audio signals
Audio signals recorded in a disc contain the
sound elements (channels) shown below.
Each channel is output from a separate
speaker.
• Front (L)
• Front (R)
• Center
• Rear (L)
• Rear (R)
• Rear (Monaural): This signal can be either
the Dolby Surround Sound processed
signals or the Dolby Digital sound’s
monaural rear audio signals.
• LFE (Low Frequency Effect) signal
Notes
• If “DTS” is set to “OFF” in “AUDIO SETUP,”
the DTS track selection option will not appear on
the screen even if the disc contains DTS tracks
(page 54).
• While playing a Super VCD on which the audio
track 2 is not recorded, no sound will come out
when you select “2:STEREO,” “2:1/L,” or
“2:2/R.”
Virtual Surround Settings
When you connect a stereo TV or 2 front
speakers, Virtual Surround lets you enjoy
surround sound effects by using sound
imaging to create virtual rear speakers from
the sound of the front speakers (L: left, R:
right) without using actual rear speakers.
If the player is set up to output the signal from
the DIGITAL OUT (COAXIAL) jack, the
surround effect will only be heard when
“DOLBY DIGITAL” is set to “D-PCM”
(page 54).
1
Press SUR during playback.
The following display appears.
2
Press SUR repeatedly to select
one of the Virtual Surround
sounds.
Refer to the following explanations given
for each item.
• WIDE
• NIGHT
SUR
WIDE
41
Soun
d Adjustme
nts
Sound Adjustments
Changing the Sound
When playing a DVD recorded in multiple
audio formats (PCM, Dolby Digital, or DTS),
you can change the audio format. If the DVD
is recorded with multilingual tracks, you can
also change the language.
With CDs, DATA CDs, or VIDEO CDs, you
can select the sound from the right or left
channel and listen to the sound of the selected
channel through both the right and left
speakers. For example, when playing a disc
containing a song with the vocals on the right
channel and the instruments on the left
channel, you can hear the instruments from
both speakers by selecting the left channel.
1
Press AUDIO during playback.
The following display appears.
The number in parentheses indicates the
total number of available audio signals.
2
Press AUDIO repeatedly to select
the desired audio signal.
◆
When playing a DVD
Depending on the DVD, the choice of
language varies.
When 4 digits are displayed, they
indicate a language code. Refer to
“Language Code List” on page 60 to see
which language the code represents.
When the same language is displayed two
or more times, the DVD is recorded in
multiple audio formats.
◆
When playing a VIDEO CD, CD, or
DATA CD (MP3 audio)
The default setting is underlined.
• STEREO: The standard stereo sound
• 1/L: The sound of the left channel
(monaural)
• 2/R: The sound of the right channel
(monaural)
◆
When playing a Super VCD
The default setting is underlined.
• 1:STEREO: The stereo sound of the
audio track 1
• 1:1/L: The sound of the left channel of
the audio track 1 (monaural)
• 1:2/R: The sound of the right channel of
the audio track 1 (monaural)
• 2:STEREO: The stereo sound of the
audio track 2
• 2:1/L: The sound of the left channel of
the audio track 2 (monaural)
• 2:2/R: The sound of the right channel of
the audio track 2 (monaural)
Checking the audio signal
format
If you press DISPLAY repeatedly during
playback, the format of the current audio
signal (Dolby Digital, DTS, PCM, etc.)
appears as shown below.
Example:
Dolby Digital 5.1 ch
DISPLAY
AUDIO
1(4):ENGLISH
3 / 2 .1
DOLBY DIGITAL
Rear (L/R)
Front (L/R)
+ Center
LFE (Low Frequency
Effect)
,
continued






























