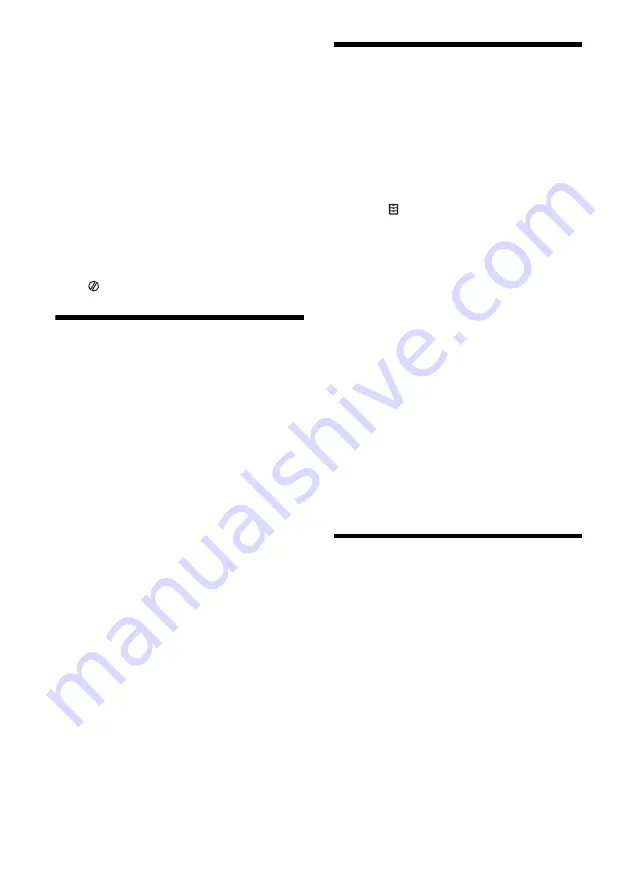
23
GB
1
Connect the iPhone to the USB port, or
Android phone via the BLUETOOTH
function.
2
Launch the App Remote application.
3
Press HOME, then touch [App Remote].
Connection to the iPhone/Android phone starts.
For details on operation of the iPhone/Android
phone, see the help of the application.
If the device number appears
Make sure that the same numbers are displayed
(e.g., 123456) in this unit and the mobile device,
then press MENU on this unit and select Yes on the
mobile device.
To terminate connection
Touch
in the upper right of the display.
Duplicating the Smartphone’s
Display (MirrorLink™)
MirrorLink™ compatibility depends on
smartphones and its application.
For details on compatible models, refer to the
compatibility list on the support site on the back
cover.
Notes on using the MirrorLink™ function
Your smartphone needs to support the MirrorLink™
function.
Depending on the smartphone, you may need to
download an application to use the MirrorLink™
function.
Available operations differ depending on the
smartphone. Refer to the manual supplied with the
smartphone, or consult the manufacturer of the
smartphone for details.
1
Connect your smartphone to the USB
port.
2
Press HOME, then touch [MirrorLink™].
The smartphone’s display appears on the
display of the unit.
Touch and control the applications in the same
way as you do on your smartphone.
Tip
Setting [Receiver Audio Playback during MirrorLink™] to
[ON] allows the unit to playback an audio source under
the MirrorLink™ function (page 25). This setting is
useful when you use a navigation application on your
smartphone via the MirrorLink™ function.
Note
For your safety, when the parking brake is not engaged,
some smartphone screen content may not be displayed
on the unit.
Enjoying Different Sources in
Front and Rear (Zone × Zone)
You can simultaneously enjoy different sources in
the front and rear of the car.
Selectable sources for this unit (front) and the rear
monitor (rear) are indicated below.
Front: Any source.
Rear: Disc inserted in this unit.
1
Press HOME, then touch [Settings].
2
Touch
, then touch [Zone × Zone].
3
Touch [ON].
To operate the source in the front, use the touch
panel and buttons on the unit.
To operate the source in the rear, use the
remote commander.
To deactivate Zone × Zone
Press OFF on the unit/remote commander or select
[OFF] in step 3 above.
Notes
The Zone × Zone function disables remote
commander operation of the source in the front.
The following buttons on the remote commander
become inactive under the Zone × Zone function:
SRC, MODE, ATT, VOL +/–, CLEAR, number buttons.
The following settings become inactive under the
Zone × Zone function:
EQ7 / Subwoofer Level Adjust (page 27)
Balance / Fader Level Adjust (page 27)
HPF, LPF (page 28)
Rear Bass Enhancer (page 27)
Enjoying high quality image
(XAV-712HD only)
The unit automatically selects the HDMI in/MHL in
as the source when the MHL device is connected to
the unit, and [Auto Input Change(MHL)] is set to
[ON] (page 30).
1
Connect a device via the supplied HDMI
or MHL connection cable.
Use the appropriate cable for your device.
Notes
Do not disconnect the device during playback.
The MHL connection cable can be used as a power
source for recharging the connected device’s battery
when the ignition switch is turned to the accessory
position.
To connect an iPod via the HDMI connection cable,
Apple Digital AV Adapter or Lightning Digital AV
Adapter is required.
Содержание XAV-602BT
Страница 103: ......
Страница 107: ...5ES Guía de piezas y controles XAV 712HD Hay un punto táctil a la derecha del botón VOLUME XAV 602BT Unidad principal ...
Страница 157: ......
















































