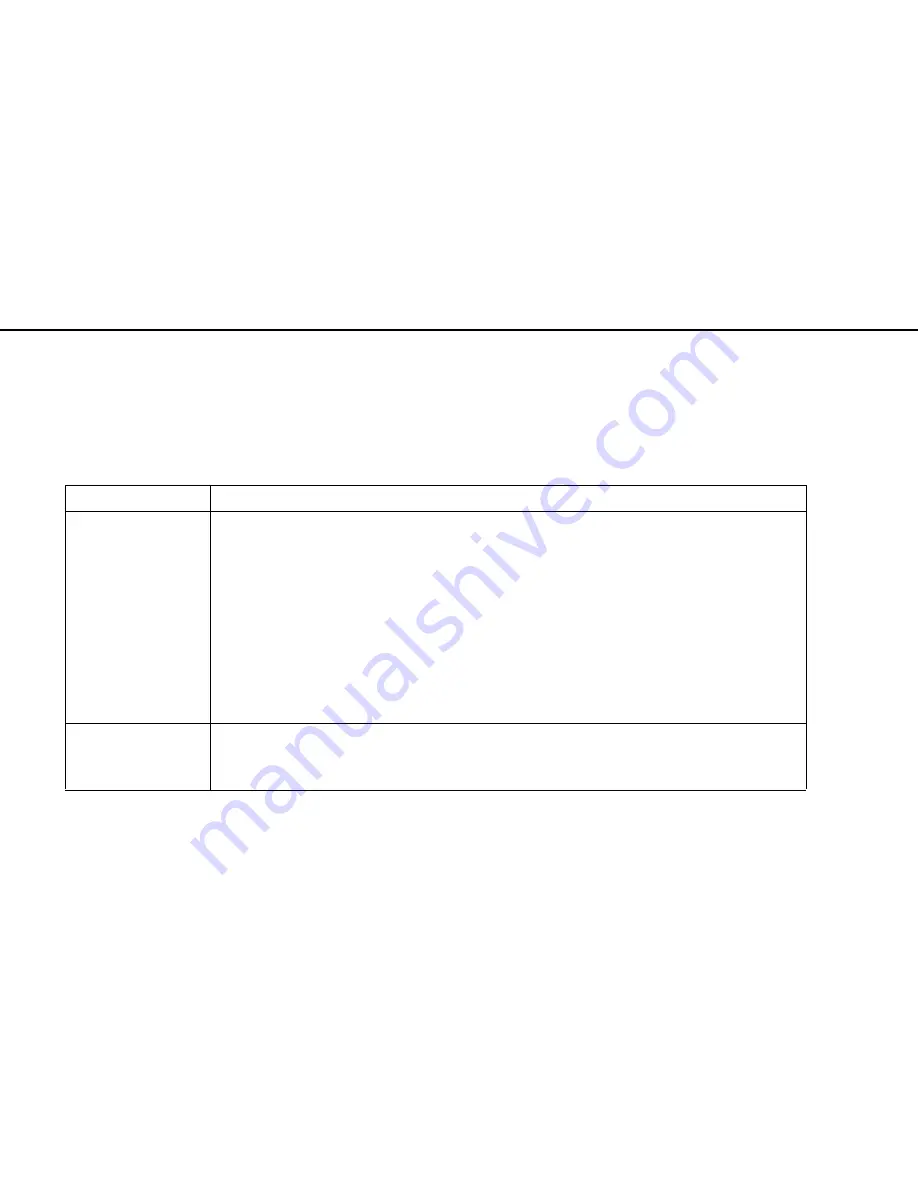
75
n
N
Customizing Your VAIO Computer >
Setting the Password
Setting the Password
Setting the password allows you to protect your computer from unauthorized access by making the user enter the password
when the computer is turned on or returns to Normal mode from Sleep mode or Hibernate mode.
!
Do not to forget your password. Write down the password and keep it in a secure place.
Type of Password
Description
Power-on password
You can use BIOS functions to set two types of passwords:
- Machine password: Allows users with administrative rights to change all the setup options in the BIOS setup
screen, as well as to start the computer.
- User password: Allows the standard users to change some of the BIOS setup options, as well as to start the
computer. To set the user password, you must first set the machine password.
✍
Entry of the power-on password will be prompted after the VAIO logo appears to start your computer.
!
If you forget the machine password, the password needs to be reset and a fee will be charged. To reset the password,
contact an authorized Sony service/support center. To find the nearest center or agent, see
Finding More about Your VAIO
Computer
(page 5)
.
You can reset the user password at the BIOS setup screen by entering the machine password.
Windows password
Allows users to log onto your computer and protect each user account with its own password.
✍
Entry of the Windows password will be prompted after you select your user account.
Содержание VPCX12 Series
Страница 1: ...N Operating Instructions Hardware Guide Personal Computer VPCX12 Series ...
Страница 12: ...12 n N Getting Started Locating Controls and Ports Back A Air vent ...
Страница 104: ...104 n N Troubleshooting Audio Video page 139 Memory Stick page 141 Peripherals page 142 ...
Страница 146: ... 2010 Sony Corporation n ...






























