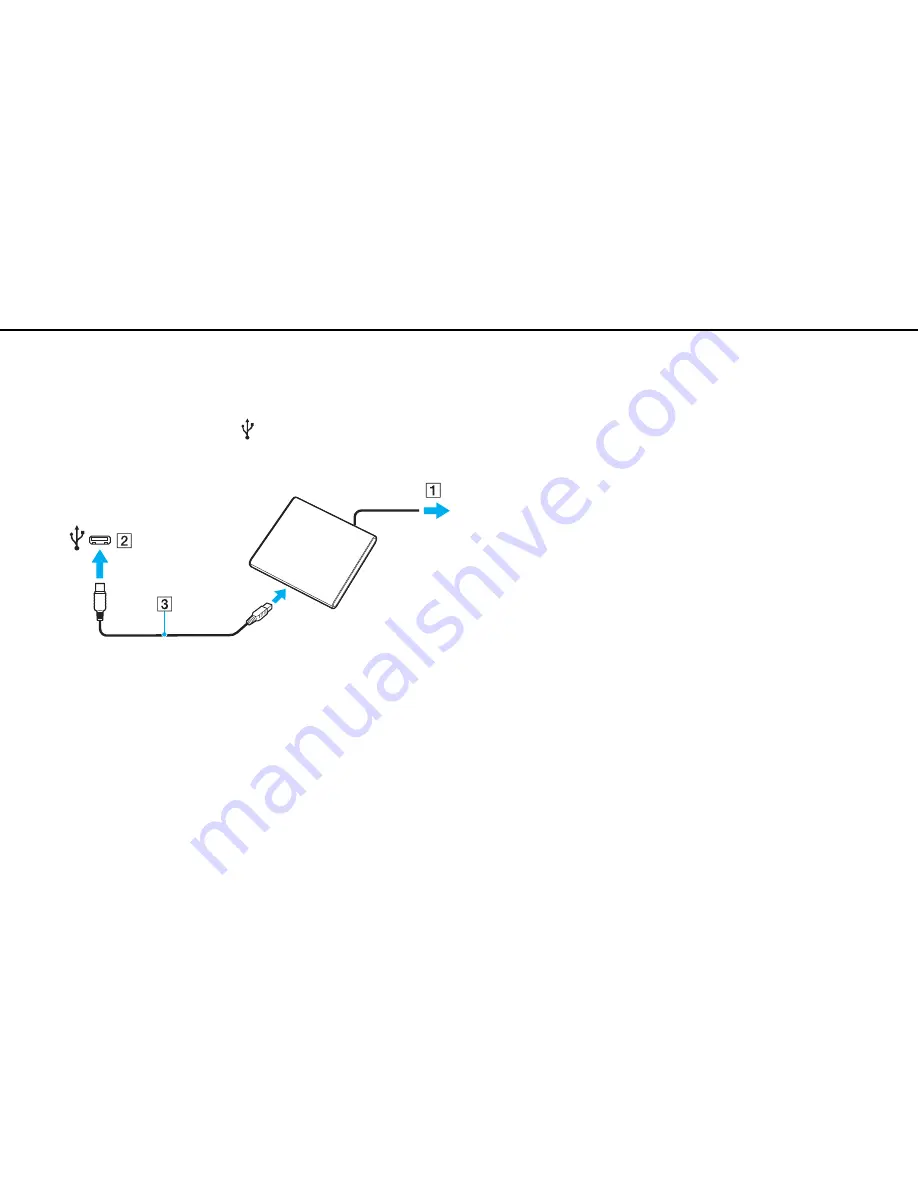
65
n
N
Using Peripheral Devices >
Connecting an Optical Disc Drive
To connect an optical disc drive
1
Connect your external optical disc drive to an AC outlet (1).
2
Choose the USB port (2)
you prefer to use.
3
Plug one end of a USB cable (3) into the USB port, and the other end to the optical disc drive.
✍
See the manual that came with your external optical disc drive for detailed instructions on connecting the USB cable to the drive.
Disconnecting the drive while the computer is in a power saving mode (Sleep or Hibernate) may cause the computer to malfunction.
Содержание VPCX12 Series
Страница 1: ...N Operating Instructions Hardware Guide Personal Computer VPCX12 Series ...
Страница 12: ...12 n N Getting Started Locating Controls and Ports Back A Air vent ...
Страница 104: ...104 n N Troubleshooting Audio Video page 139 Memory Stick page 141 Peripherals page 142 ...
Страница 146: ... 2010 Sony Corporation n ...












































![Lenovo 90B6 [H50-50 ES] User Manual preview](http://thumbs.mh-extra.com/thumbs/lenovo/90b6-h50-50-es/90b6-h50-50-es_user-manual_201023-01.webp)



