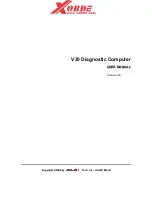45
Using Your VAIO Computer >
Using the Optical Disc Drive
!
This unit is designed to playback discs that conform to the Compact Disc (CD) standard. DualDiscs and some music discs encoded with copyright
protection technologies do not conform to the Compact Disc (CD) standard. Therefore, these discs may not be compatible with this unit.
When you buy pre-recorded or blank discs for use with your VAIO computer, be sure to read the notices on the disc package carefully to check both
playback and recording compatibility with your computer's optical disc drives. Sony does NOT guarantee the compatibility of VAIO optical disc drives
with discs that are not compliant with the official "CD," "DVD," or "Blu-ray Disc" standard. USING NON-COMPLIANT DISCS CAN CAUSE FATAL DAMAGE
TO YOUR VAIO COMPUTER OR CREATE SOFTWARE CONFLICTS AND CAUSE SYSTEM HANGING.
For inquiries about disc formats, contact the individual publisher of the pre-recorded disc or the manufacturer of the recordable disc.
✍
8 cm disc writing is not supported.
!
To play copyright protected Blu-ray Disc media continually, update the AACS key. The AACS key update requires Internet access.
As with other optical media devices, circumstances may limit compatibility or prevent Blu-ray Disc media playback. VAIO computers may not support
movie playback on packaged media recorded in AVC or VC1 formats at high bit rates.
Region settings are required for some contents of DVD and BD-ROM Disc media. If the region setting on the optical disc drive does not match the
region coding on the disc, playback is not possible.
Unless your external display is compliant with the High-bandwidth Digital Content Protection (HDCP) standard, you cannot play or view the contents
of copyright protected Blu-ray Disc media.
Some content may restrict video output to standard definition or prohibit analog video output. When you output video signals through digital
connections, such as an HDMI connection, it is strongly recommended that a digital HDCP compliant environment be implemented for optimum
compatibility and viewing quality.
Exit all memory-resident utility software before playing or writing a disc as it may cause the computer to malfunction.
Содержание VPCCA4C5E
Страница 1: ...N User Guide Personal Computer VPCC Series ...
Страница 164: ... 2011 Sony Corporation n ...