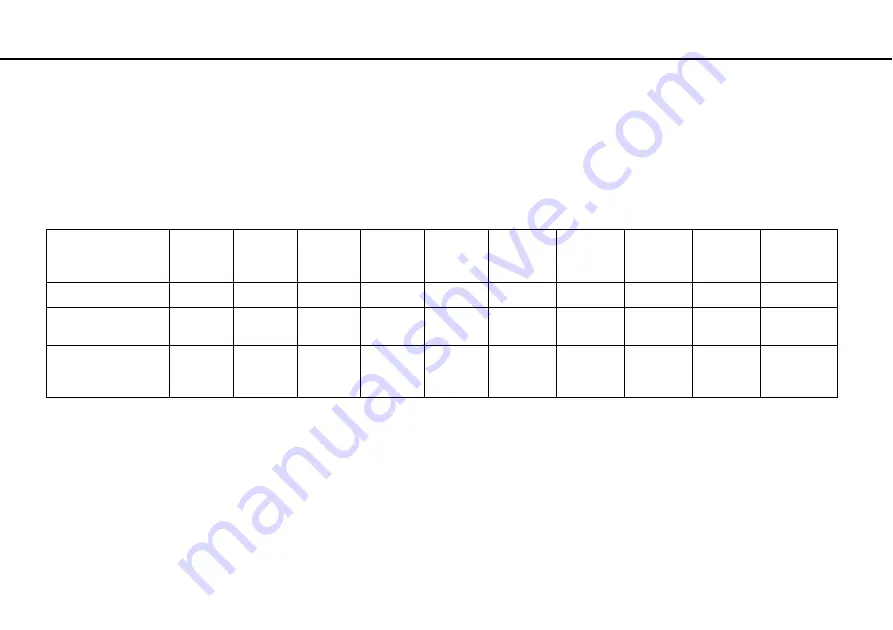
44
Using Your VAIO Computer >
Using the Optical Disc Drive
Supported Discs
Your computer plays and records CDs, DVDs, and Blu-ray Disc
™
media, depending on the model you purchased.
See the reference chart below to find out which type of optical disc drive supports which types of media.
PR: playable and recordable
P: playable but not recordable
–: not playable or recordable
CD-ROM
CD-R/RW
DVD-ROM DVD-R/
RW
DVD+R/
RW
DVD+R DL
(Double
Layer)
DVD-R DL
(Dual
Layer)
DVD-
RAM
*1 *2
BD-ROM
BD-R/RE
*3 *4
DVD SuperMulti Drive P
PR
*6
P
PR
PR
PR
PR
PR
–
–
Blu-ray Disc™ Drive
with DVD SuperMulti
P
PR
*6
P
PR
PR
PR
PR
PR
P
PR
*5
Blu-ray Disc™ ROM
Drive with
DVD SuperMulti
P
PR
*6
P
PR
PR
PR
PR
PR
P
P
*1
The DVD SuperMulti Drive on your computer does not support the DVD-RAM cartridge. Use non-cartridge discs or discs with a removable cartridge.
*2
Writing data to single-sided DVD-RAM discs (2.6 GB) compliant with DVD-RAM Version 1.0 is not supported.
DVD-RAM Version 2.2/12X-SPEED DVD-RAM Revision 5.0 disc is not supported.
*3
The Blu-ray Disc drive on your computer does not support BD-RE Disc media in Version 1.0 format and Blu-ray Disc media with a cartridge.
*4
BDXL
™
Disc media is not supported.
*5
Supports writing data to BD-R Part1 Version 1.1/1.2/1.3 discs (single-layer discs with the capacity of 25 GB, dual-layer discs with the capacity of 50 GB) and
BD-RE Part1 Version 2.1 discs (single-layer discs with the capacity of 25 GB, dual-layer discs with the capacity of 50 GB).
*6
Writing data to Ultra Speed CD-RW discs is not supported.
Содержание VPCCA4C5E
Страница 1: ...N User Guide Personal Computer VPCC Series ...
Страница 164: ... 2011 Sony Corporation n ...
















































