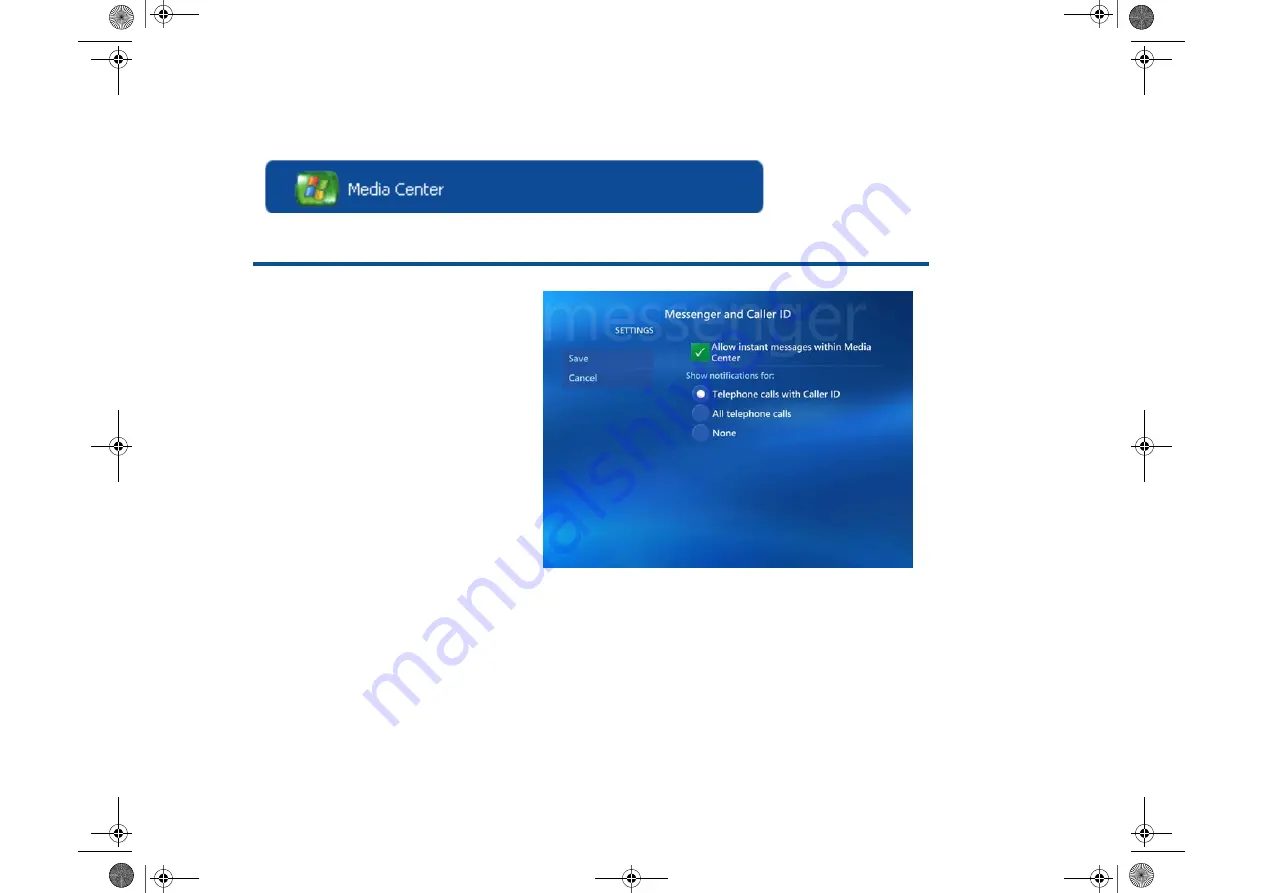
54
Start Menu | Settings
Once you decide your options, select the appropriate buttons. Use the arrows on your
remote control to move to the desired option, then press the
OK
button.
Messenger and Caller ID
Settings
Enjoy Media Center and keep in
contact with friends and family.
You can sign in or sign out of
Messenger at any time while in
Media Center. You can also:
• Turn on and off the
Do Not
Disturb
mode.
• Switch between Messenger
conversations.
• Turn off Messenger sounds.
Entertainment Book.book Page 54 Wednesday, December 7, 2005 8:56 AM
Содержание VGX-XL100
Страница 1: ...XL Series Entertainment Guide Click on the guide you would like to read User Guide ...
Страница 2: ...N User Guide Personal Computer V G C X L S e r i e s P C V H 2 1 M ...
Страница 12: ...11 VGX XL100 Living Room Entertainment Computer VAIO Remote Control ...
Страница 26: ...25 VGX XL100 Living Room Entertainment Computer ...
Страница 59: ...59 VGX XL100 Living Room Entertainment Computer 1 Press out and down ...
Страница 106: ...i Entertainment Book book Page i Wednesday December 7 2005 8 56 AM ...
Страница 164: ...58 Entertainment Book book Page 58 Wednesday December 7 2005 8 56 AM ...
















































