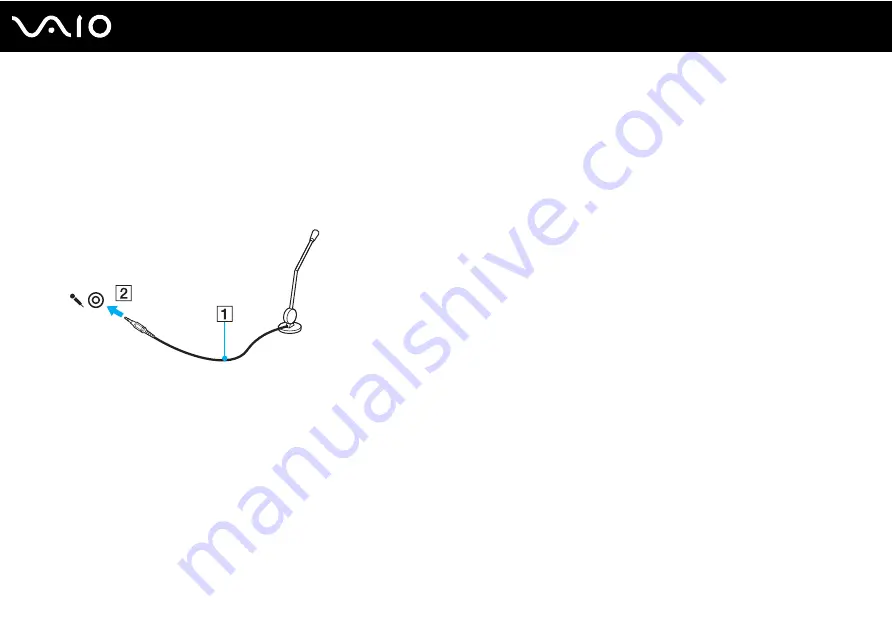
96
Using Peripheral Devices
Connecting an External Microphone
If you need to use a sound input device (for example, to chat over the Internet), you need to plug in an external microphone
(not supplied).
To connect an external microphone
Plug the microphone cable (1) into the microphone jack (2)
m
.
✍
Make sure your microphone is designed for computer use.
Содержание VGN-SZ70M/B
Страница 1: ...N User Guide Personal Computer V G N S Z s e r i e s ...
Страница 19: ...19 n N Getting Started Bottom A Docking station connector page 79 B Air vents ...
Страница 80: ...80 n N Using Peripheral Devices 4 Slide open the docking station connector cover on the bottom of the computer ...
Страница 164: ...164 n N Troubleshooting Memory Stick Media page 207 Peripherals page 208 Docking Station page 209 ...
Страница 215: ... 2008 Sony Corporation n ...
















































