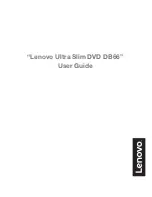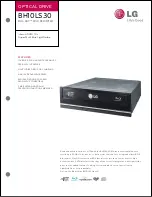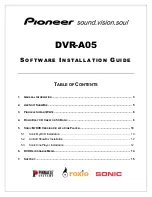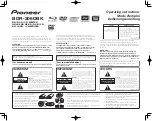159
Troubleshooting
Can I use a device with Bluetooth technology on airplanes?
With Bluetooth technology, the computer transmits a radio frequency of 2.4 GHz. Sensitive locations, such as hospitals and
airplanes, may have restrictions on the use of Bluetooth devices, due to radio interference. Check with facility staff to verify
that use of the Bluetooth feature on the computer is permitted.
Why can't I connect to a Bluetooth device by specifying its IP address on a Personal Area
Network (PAN)?
The Bluetooth utility software uses Dynamic Host Configuration Protocol (DHCP) to assign IP addresses to active wireless
devices. If you specify a fixed IP address for the device to which you want to connect, the utility cannot assign a dynamic IP
address to the device and fails. Do not specify IP addresses when using a PAN.
Why can't I use the Bluetooth functionality when I log on to my computer as a limited user?
The Bluetooth functionality may not be available to users with limited rights on the computer. Log on to the computer with a
user with administrator rights.
Why can't I connect to a Bluetooth device in Personal Area Network User mode?
If the device to which you want to connect supports Bluetooth communication in Personal Area Network User mode only, you
cannot establish a connection from your computer.
Why can't I use the Bluetooth utility software when I switch a user?
If you switch a user without logging off from your system, the Bluetooth utility software will not work successfully. Make sure
to log off before switching a user. To log off from your system, click Start and then Log Off.
Содержание VGN-FE550G - VAIO - Core Duo 1.66 GHz
Страница 1: ...N User Guide Personal Computer V G N F E 5 0 0 S e r i e s ...
Страница 14: ...14 n N Getting Started Back A Air vent B Battery connector page 22 ...
Страница 17: ...17 n N Getting Started Bottom A Multi function bay docking station connector page 78 B Air vents ...
Страница 91: ...91 n N Using Peripheral Devices ...
Страница 194: ... 2006 Sony Corporation n ...