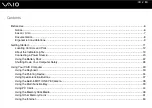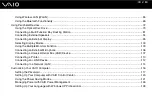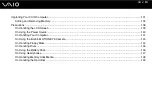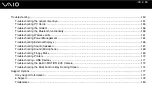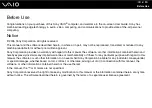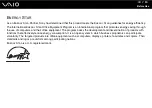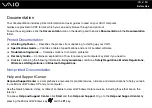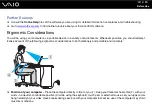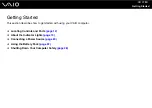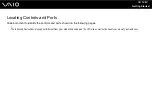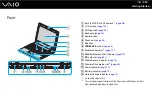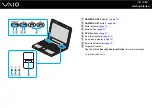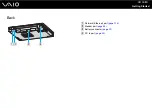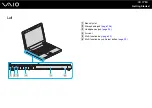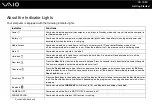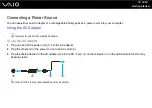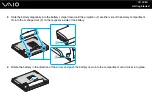13
Getting Started
Front
A
Built-in MOTION EYE camera
*1
B
LCD screen
C
Pointing stick
D
E
Power button
F
Touch pad
G
Speaker
H
I
Bluetooth indicator
*1
J
WLAN (Wireless LAN) indicator
K
SD card slot
L
Media Access indicator
M
Memory Stick media slot
*2
N
O
Battery indicator
P
Hard disk drive indicator
*1
On selected models only.
*2
Your computer supports Memory Stick Duo media and Memory Stick Pro
high speed and high capacity capabilities.
Содержание VGN-BX194VP
Страница 1: ...N User Guide Personal Computer V G N B X S e r i e s ...
Страница 182: ... 2005 Sony Corporation n ...