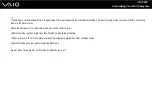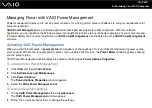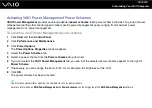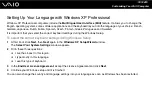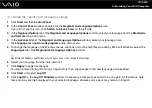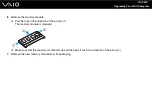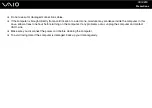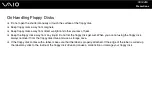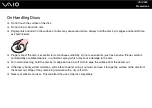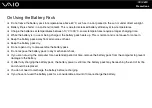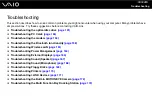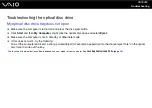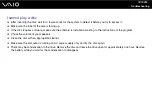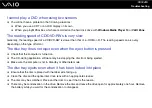139
Precautions
On Handling the LCD Screen
❑
Do not leave the LCD facing the sun. This could damage the LCD. Be careful when using the computer near a window.
❑
Do not scratch the LCD or exert pressure on it. This could cause a malfunction.
❑
Using the computer in low temperature conditions may produce a residual image on the screen. This is not a malfunction.
When the computer returns to normal temperature, the screen returns to normal.
❑
A residual image may appear on the screen if the same image is displayed for a lengthy period of time. The residual image
disappears in a while. You can use a screen saver to prevent residual images.
❑
The screen becomes warm during operation. This is normal and does not indicate a malfunction.
❑
The LCD is manufactured using high-precision technology. You may, however, see tiny black points and/or bright points
(red, blue, or green) that continuously appear on the LCD. This is a normal result of the manufacturing process and does
not indicate a malfunction.
❑
Avoid rubbing the LCD screen. This could damage the screen. Use a soft, dry cloth to wipe the LCD screen.
Содержание VGN-BX194VP
Страница 1: ...N User Guide Personal Computer V G N B X S e r i e s ...
Страница 182: ... 2005 Sony Corporation n ...