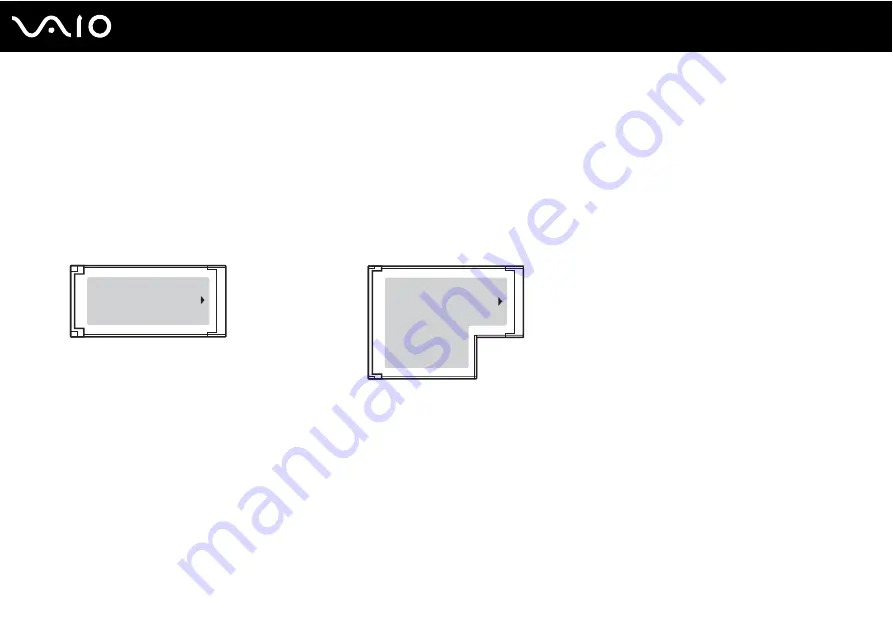
60
Using Your VAIO Computer
Using the ExpressCard Module
Your computer is equipped with either a Universal ExpressCard
slot
*
or an ExpressCard/34
slot
*
for transferring data among
digital cameras, camcorders, music players, and other audio/video devices. The former
can accommodate either an
ExpressCard/34
(34mm wide) or ExpressCard/54 (54mm wide) module
*
as shown below; and the latter, an ExpressCard/34
module
*
only.
Your computer is equipped with a Universal ExpressCard slot
*
.
*
Referred to as the ExpressCard slot and the ExpressCard module in this manual.
❑
ExpressCard/34 module
*
❑
ExpressCard/54 module
*
Содержание VGN-AR61E
Страница 1: ...N User Guide Personal Computer V G N A R s e r i e s ...
Страница 21: ...21 n N Getting Started Bottom A Air vents ...
Страница 140: ...140 n N Troubleshooting Memory Stick Media page 186 Peripherals page 187 ...
Страница 193: ... 2008 Sony Corporation n ...
















































