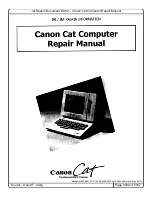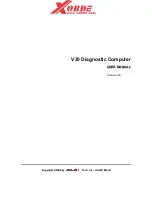Precautions
Updating Your Computer
Be sure to install the latest updates on your computer with the following software applications so that the computer can run
more efficiently.
❑
Windows Update
Click
Start
,
All Programs
, and
Windows Update
and then follow the on-screen instructions.
❑
VAIO Update 4
Click
Start
,
All Programs
,
VAIO Update 4
, and
VAIO Update Options
and then follow the on-screen instructions.
!
Your computer must be connected to the Internet to download the updates.
Содержание VAIO VGN-Z690P
Страница 1: ...N User Guide Personal Computer V G N Z s e r i e s ...
Страница 17: ...17 n N Getting Started Back A Battery connector page 24 ...
Страница 88: ...88 n N Using Peripheral Devices ...
Страница 174: ...174 n N Troubleshooting Memory Stick page 218 Peripherals page 219 Docking Station page 220 ...
Страница 227: ... 2008 Sony Corporation n ...