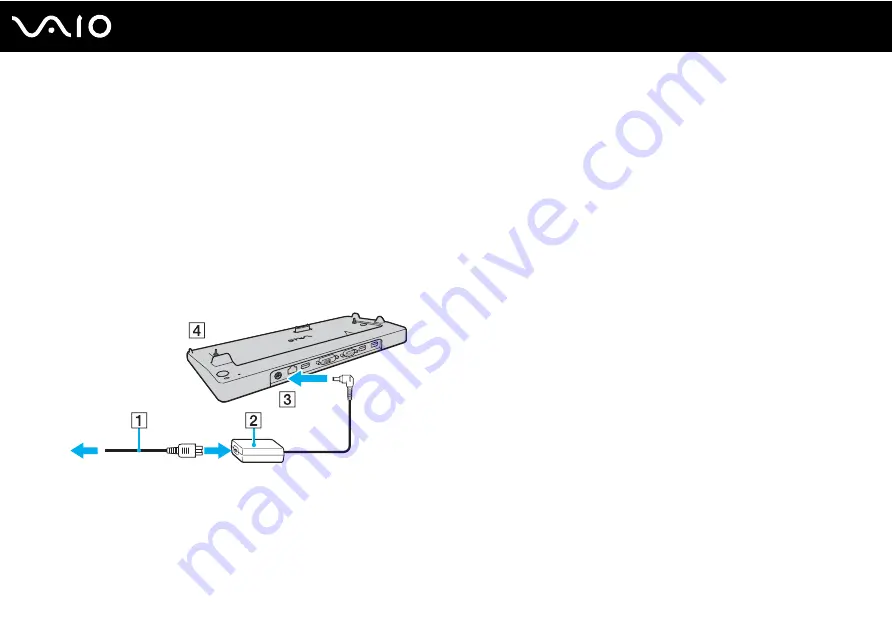
78
Using Peripheral Devices
Attaching Your Computer to the Docking Station
!
When the computer has no battery inserted, do not attach the computer to the docking station.
To attach your computer to the docking station
!
To prevent loss of unsaved data, be sure to turn off your computer before attaching it to the docking station.
1
Disconnect all peripherals from the computer.
2
Plug the power cord (1) into the AC adapter (2) and an AC outlet.
3
Plug the cable attached to the AC adapter (2) into the DC IN port (3) on the docking station (4).
Содержание VAIO VGN-SZ2M
Страница 1: ...N User Guide Personal Computer V G N S Z s e r i e s ...
Страница 17: ...17 n N Getting Started Back A DC IN port page 23 B Battery connector page 24 C Air vents D Security slot ...
Страница 20: ...20 n N Getting Started Bottom A Docking station connector page 78 B Air vents ...
Страница 79: ...79 n N Using Peripheral Devices 4 Slide open the docking station connector cover on the bottom of the computer ...
Страница 169: ...169 n N Troubleshooting Memory Stick Media page 210 Peripherals page 211 Docking Station page 212 ...
Страница 218: ... 2006 Sony Corporation n ...
















































