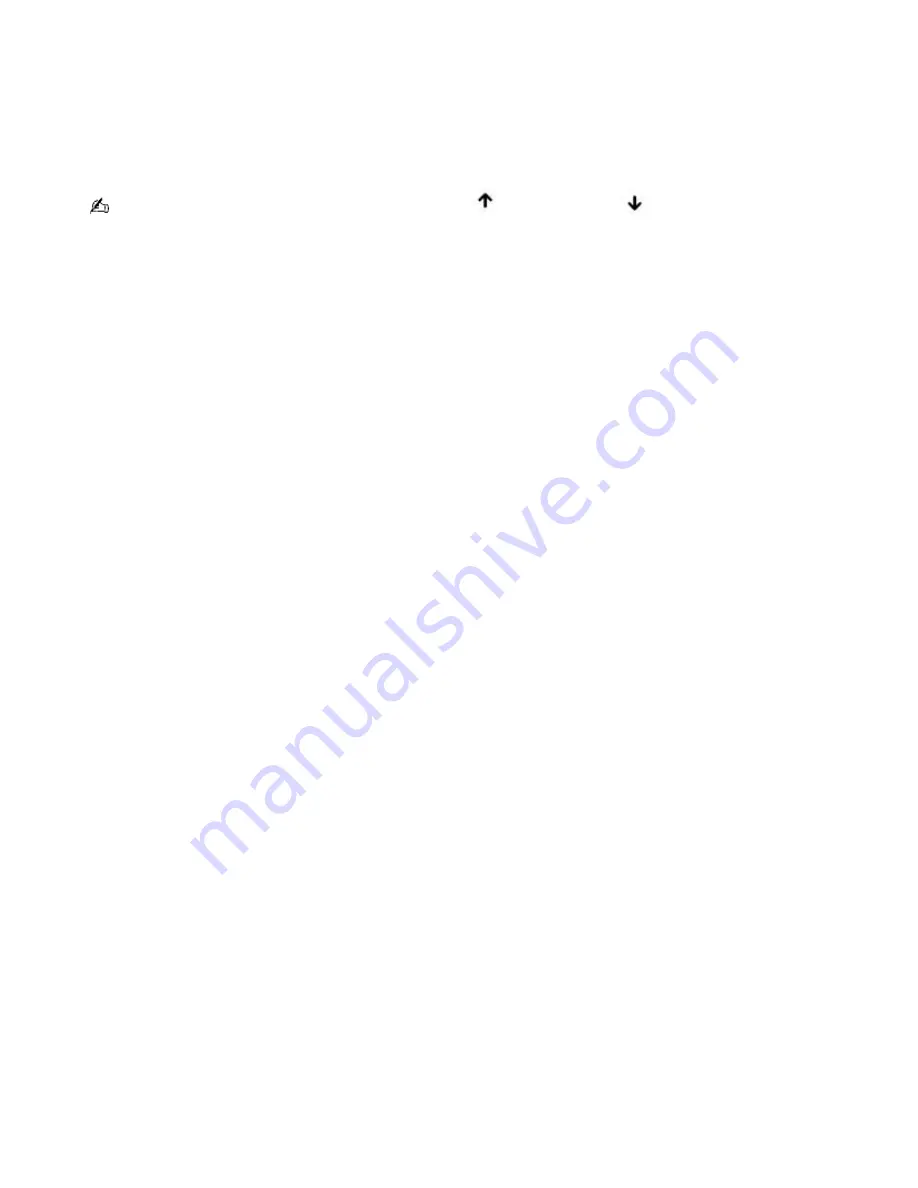
How do I change the left and right button assignments?
If your computer is interpreting a single-click as a double-click, you may want to change the button assignments. Follow
these steps:
1.
Click
Start
on the Windows
®
taskbar and click
Control Panel,
and then click
Printers and Other Hardware
and
Mouse.
The
Mouse Properties
dialog box appears with the
Buttons
tab selected.
2.
Select your preferences in the
Button
Selection
box, and then click
Apply
to install your settings.
You may need to use the
Tab
key and the
Up Arrow
and
Down Arrow
keys to make your selections.
3.
Click
OK
to close the window.
Page 207
Содержание VAIO VGN-S170 CTO
Страница 12: ...2 Memory module cover 4 Air vent Page 12 ...
Страница 78: ...Page 78 ...






























