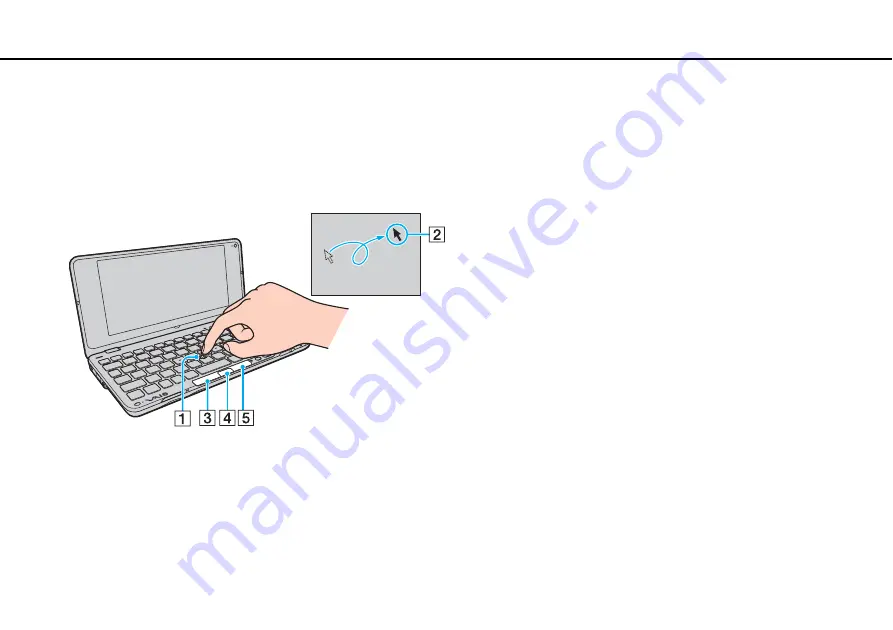
29
Using Your VAIO Computer >
Using the Pointing Device
Using the Pointing Device
The keyboard contains a cursor-pointing device, the pointing stick (1). You can point to, select, drag, and scroll objects on
the screen using the pointing stick in combination with the buttons located below the space bar.
The pointer (2) moves in the direction that you push the pointing stick. The stronger you push the pointing stick, the faster
moves the pointer.
Содержание VAIO VGN-P Series
Страница 1: ...N Operating Instructions Hardware Guide Personal Computer VGN P Series ...
Страница 12: ...12 n N Getting Started Locating Controls and Ports Back A Battery connector page 17 ...
Страница 113: ...113 n N Troubleshooting Memory Cards page 150 Peripherals page 151 ...
Страница 155: ... 2009 Sony Corporation n ...
















































