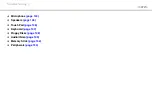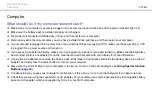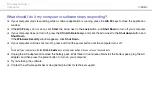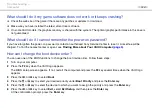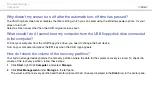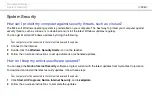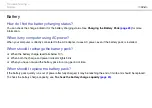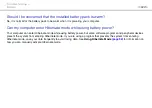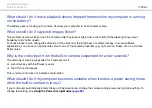Troubleshooting >
Networking
What should I do if I cannot access the Internet?
❑
Check the access point settings. See the manual that came with your access point for more information.
❑
Make sure your computer and the access point are connected to one another.
❑
Move your computer away from obstacles or closer to any access point you may be using.
❑
Make sure your computer is properly configured for Internet access.
❑
Make sure
Maximum Performance
is selected for
Wireless Adapter Settings
in the
Power Options
window. Selecting
any other option may result in a communication failure. Follow the steps in
What should I do if my computer cannot
connect to a wireless LAN access point?
to change the settings.
Why is the data transfer speed slow?
❑
The wireless LAN data transfer speed is affected by distance and obstructions between devices and access points. Other
factors include device configurations, radio conditions, and software compatibility. To maximize the data transfer speed,
move your computer away from obstacles or closer to any access point you may be using.
❑
If you are using a wireless LAN access point, the device may be temporarily overloaded depending on how many other
devices are communicating via the access point.
❑
If your access point interferes with other access points, change the access point channel. See the manual that came with
your access point for more information.
❑
Make sure
Maximum Performance
is selected for
Wireless Adapter Settings
in the
Power Options
window. Selecting
any other option may result in a communication failure. Follow the steps in
What should I do if my computer cannot
connect to a wireless LAN access point?
to change the settings.
Содержание vaio VGN-NW
Страница 1: ...N User Guide Personal Computer VGN NW Series ...
Страница 157: ... 2009 Sony Corporation n ...