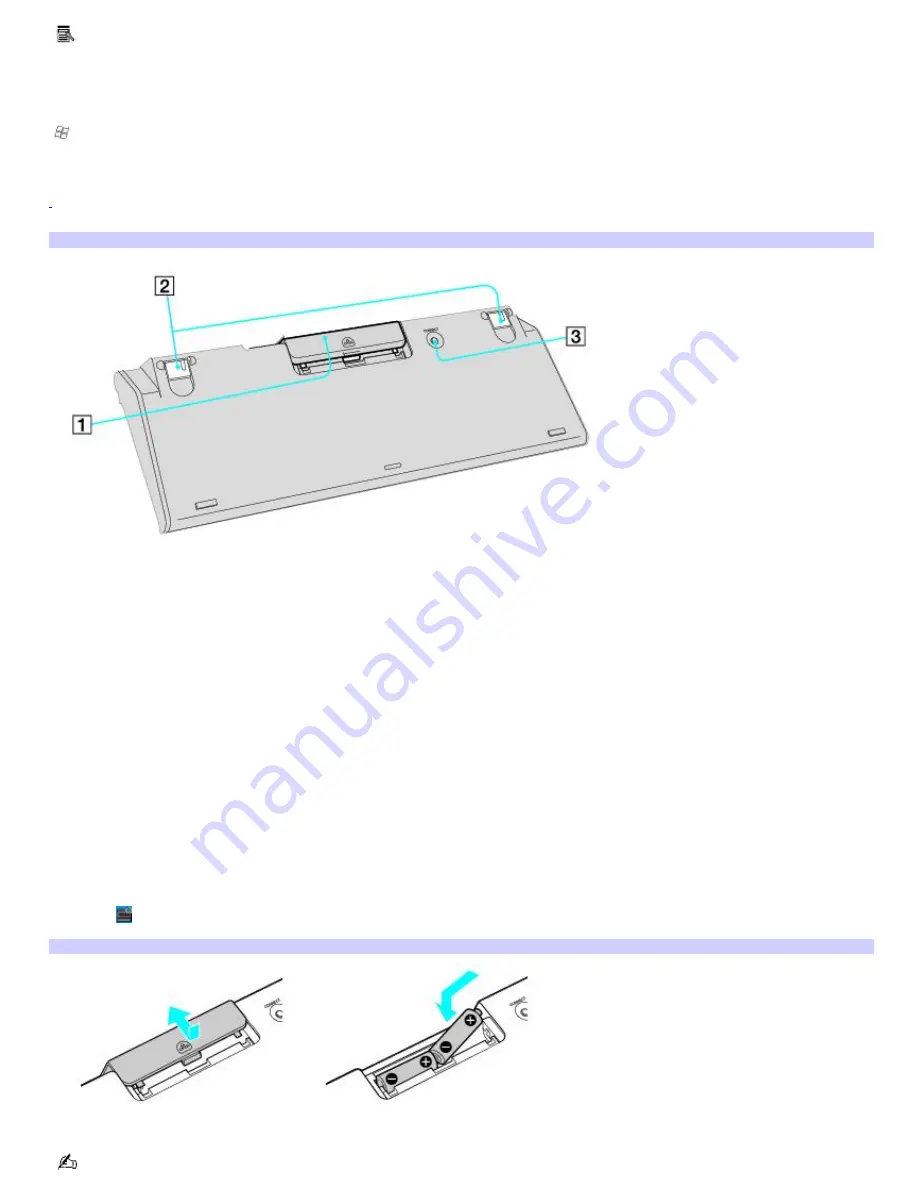
Press to display a shortcut menu in certain software programs. Pressing this key is equivalent to clicking the
right mouse button.
Windows
The Microsoft
®
Windows
®
key, displays the Start menu. Pressing this key is equivalent to clicking Start on the
taskbar.
1
U s e the Stand by key to res ume from Stand by mode. P res s ing other keys or us ing the mous e may not enable your c omputer to res ume normal operation.
Wireless keyboard (bottom )
1
Battery compartment
Compartment for the supplied AA batteries.
2
Keyboard feet
Extend to adjust the keyboard height.
3
CONNECT button
Press to enable the wireless keyboard to communicate with the system unit.
To set up the wireless keyboard
Insert two AA batteries (supplied) into the wireless keyboard as shown. You can check your keyboard's battery power level
by clicking
(wireless keyboard icon), located in the Windows
®
taskbar notification area.
Inserting batteries into the wireless keyboard
If your wireless keyboard does not operate properly, the batteries may need to be replaced. When your wireless
Page 24






























