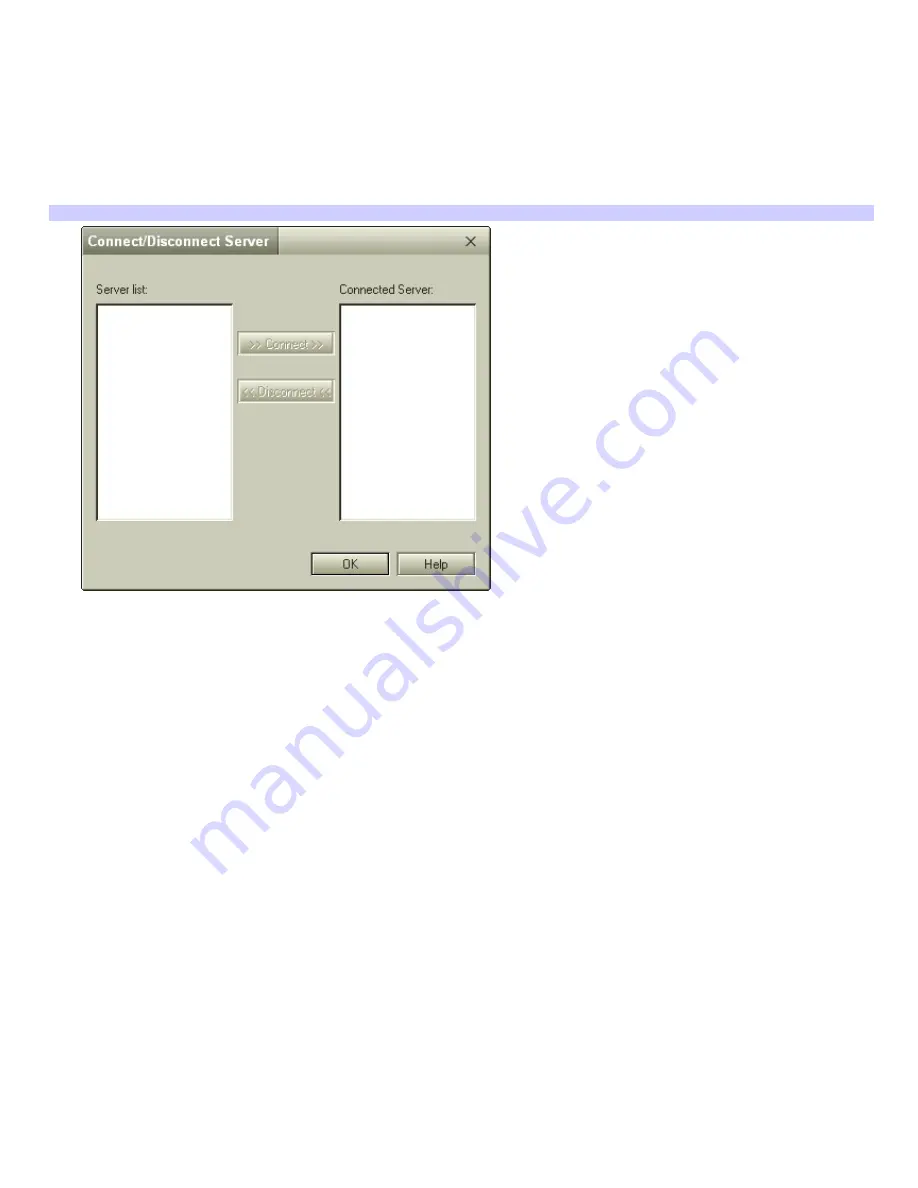
Using Network Cabinets
Giga Pocket Explorer enables you to connect to Video Capsules in network cabinets located on other computers in a
network. These network cabinets can be accessed through the Giga Pocket Explorer main window when you are connected
to the network.
Connecting to Network Cabinets
1.
On the Giga Pocket Explorer menu, select
Network,
and then
Connect/Disconnect
. The
Connect/Disconnect
Server
dialog box appears.
Connect/Disconnect Serv er
2.
Select the server you want to connect to from the
Server list
.
3.
Click
Connect
to add the selected server to the
Connected Server
list, then click
OK
. The server is connected.
4.
To disconnect, repeat step 1, then select the server you want to disconnect from the
Connected Server
list.
5.
Click
Disconnect
, then click
OK
. The server is disconnected.
Accessing Giga Pocket Help
For more information about Giga Pocket Personal Video Recorder, follow these steps:
1.
Click
Start
in the Windows
®
taskbar and select
All Programs
.
2.
Select
Giga Pocket
,
Help
, and click
Giga Pocket Help
.
Page 60
















































