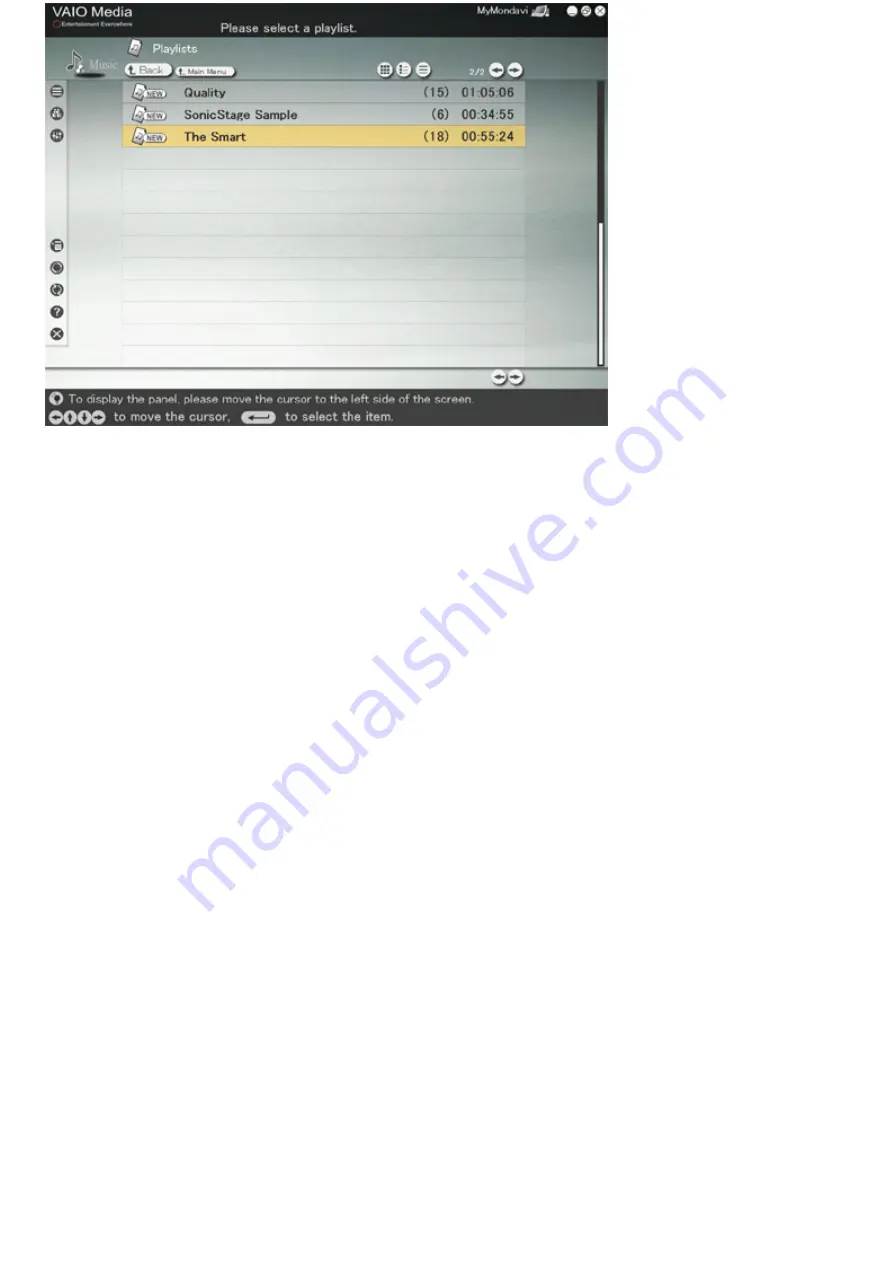
4.
Click the playlist, image folder, or video cabinet you want to view or listen to.
Playlists window
— When you click a playlist on the
Playlist
window, it displays a list of the music files
on the playlist, and the first music file on the playlist begins playing.
Folders window
— When you click a folder on the Folders window, it displays thumbnail images of the
image files in that folder. Click an image thumbnail to view the image file.
Video Cabinets window
— When you click a folder on the Video Cabinets window, it displays a list of
Video Capsules in the cabinet. Click a Video Capsule on the list to view it.
Page 96






























