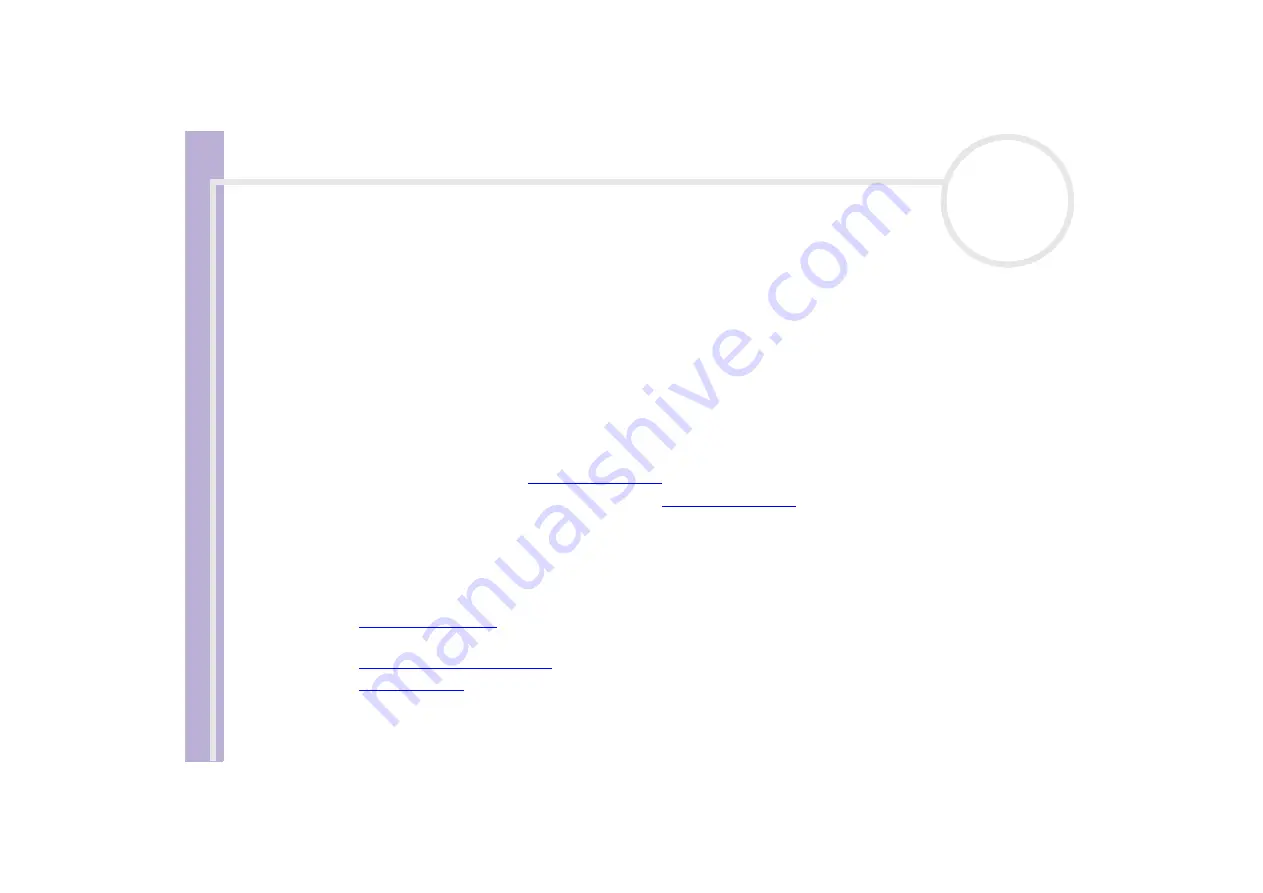
H
a
rd
w
a
re
G
u
id
e
Getting help
60
Getting help
This section describes how to get help and support if something goes wrong with your computer.
Sony offers you many support options for your computer.
Sony documentation
Please see the section
for details on the printed and online documentation
delivered with your computer, as well as further sources of reference.
Other sources of information
❑
Go to the
online help files
that accompany your software for instructions on using the software.
❑
VAIO-Link website
: If you have any problems with your computer, you can access the VAIO-Link website
for troubleshooting. Go to:
❑
e-Support
: This interactive part of our website
allows you to get in contact with our
dedicated support team over the internet. Using a personalised account, you can log your technical
queries with ease.
❑
VAIO-Link help lines
: Before contacting VAIO-Link by telephone, try to solve the problem by reading
the online and printed documentation.
❑
Visit the other Sony websites:
❑
if you want to know more about VAIO and become part of the growing VAIO
community.
❑
for online purchases.
❑
✍
You need to set up an Internet connection before you can access the online features described here.










































