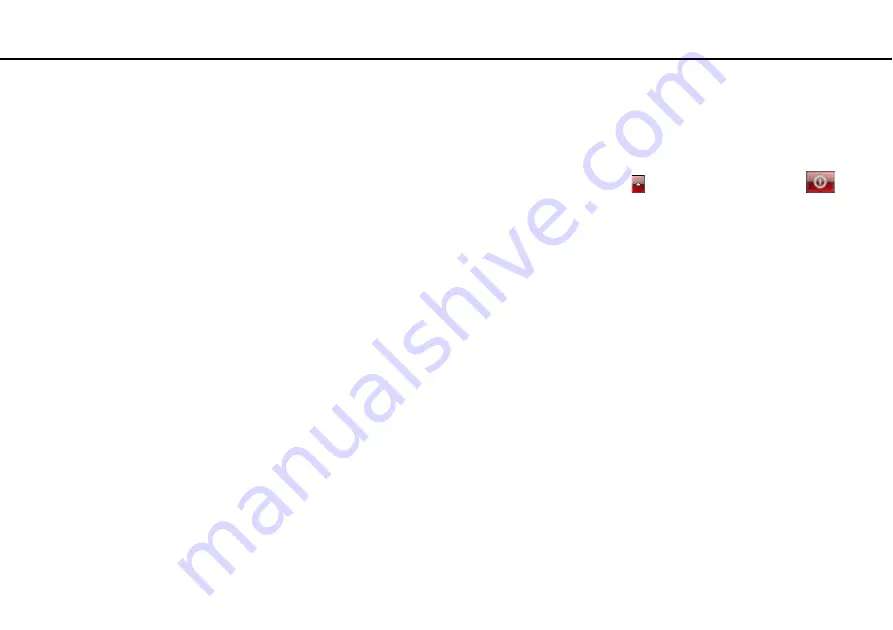
Troubleshooting >
Computer Operations
What should I do if the green power indicator light turns on but my screen remains blank?
❑
Press the
Alt
+
F4
keys several times to close the application window. An application error may have occurred.
❑
If the
Alt
+
F4
keys do not work, click
Start
, the arrow next to the
Shut down
button, and
Restart
to restart your computer.
❑
If your computer does not restart, press the
Ctrl
+
Alt
+
Delete
keys and click the arrow
next to the
Shut down
button and
Restart
.
If the
Windows Security
window appears, click
Restart
.
❑
If this procedure does not work, press and hold the power button for more than four seconds to shut down your computer.
Unplug the AC adapter and leave the computer for about five minutes. Then plug the AC adapter and turn on the computer
again.
!
Turning off your computer with the
Ctrl
+
Alt
+
Delete
keys or the power button may cause loss of unsaved data.
Содержание VAIO PCG11111L
Страница 1: ...N User Guide Personal Computer VPCP11 Series ...
Страница 171: ... 2010 Sony Corporation n ...















































