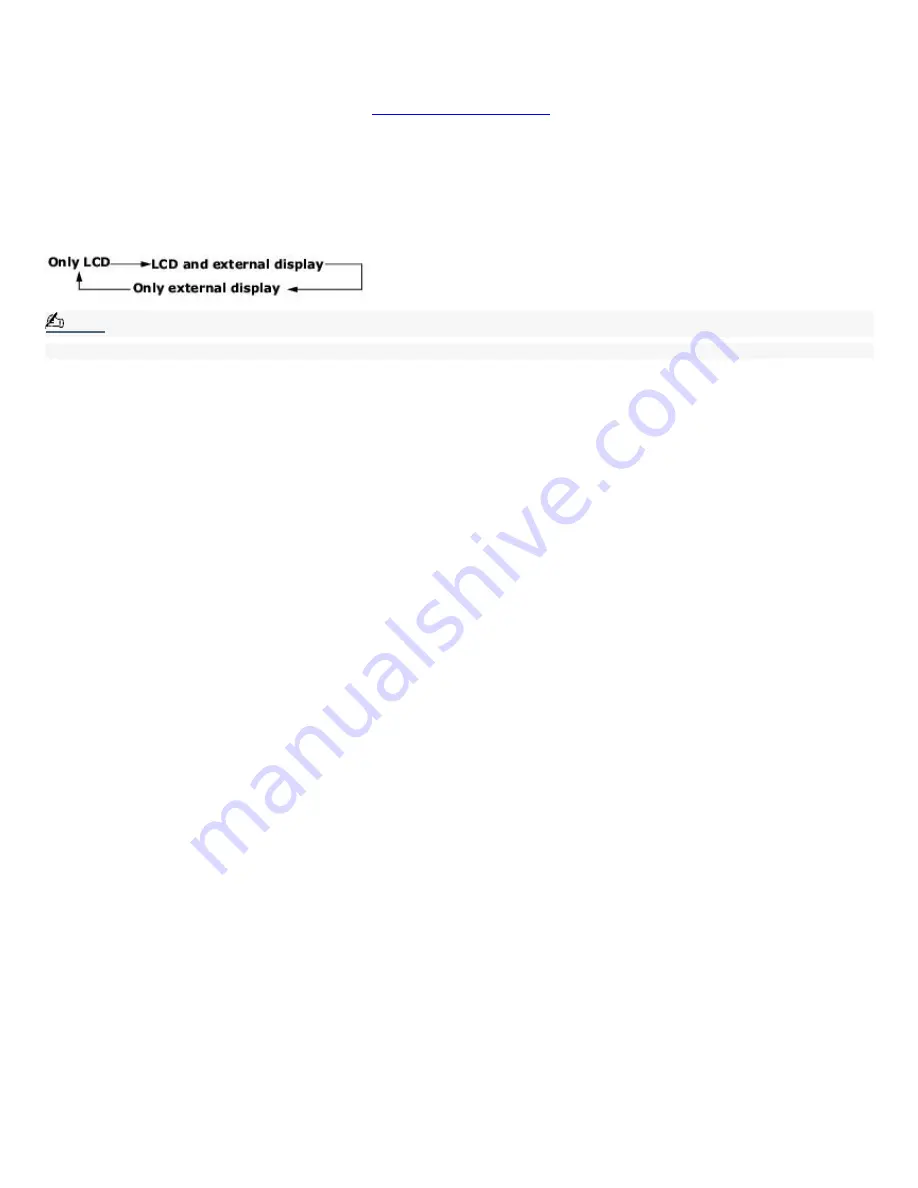
To select a display
When you connect an external display to the Monitor port, you can toggle the output between the Liquid Crystal Display
(LCD), the external monitor, or both devices.
Use the Fn+F7 keys to select a display. See also
Selecting the Display Mode
for more information.
To
Press Result
Switch to an external display Fn+F7 Toggles between the LCD, the external display connected to the Monitor port, or both
the LCD and external display.
Note:
Connect the cable before you turn on the notebook, otherwise Fn + F7 will not work.
Page 78
Содержание VAIO PCG-GR300K
Страница 9: ...Some functions are not available until Windows launches Page 9 ...
Страница 62: ...5 Turn on the notebook Page 62 ...
Страница 103: ...Battery icon descriptions Battery icon Battery status Charging Fully charged Discharging No battery Page 103 ...
Страница 129: ...6 Click Print All to print all pages or click Print the selected page only to print a specific page of photos Page 129 ...
Страница 133: ...See the online Help for detailed information on using DigitalPrint software Page 133 ...
















































