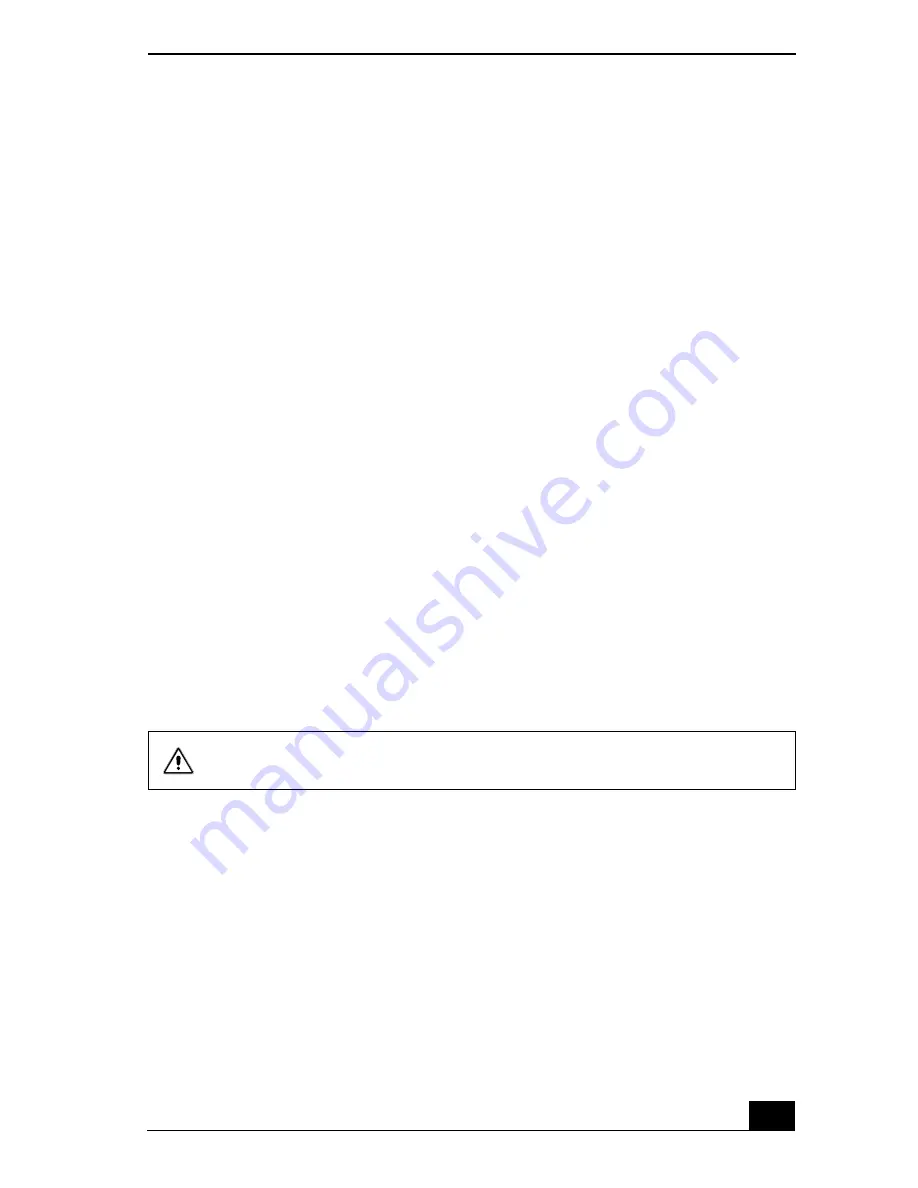
Troubleshooting
91
2
Restart the notebook and confirm that Windows starts properly.
❑
If Windows still does not start, follow the steps below to start the BIOS:
1
Turn off the notebook.
2
Remove any peripheral devices connected to the notebook.
3
Turn the notebook on again.
4
Press the F2 key when the Sony logo appears. The BIOS setup menu
screen appears.
5
Press the arrow keys to select the Exit menu.
6
Press the arrow keys to select “Get Default Values” and then press
Enter. The message “Load default configuration now?” appears.
7
Select Yes, and then press Enter.
8
Use the directional arrow keys to select “Exit” (Save Changes), and then
press Enter. The message “Save configuration changes and exit now?”
appears.
9
Select Yes, and then press Enter. The notebook restarts.
If your notebook continues to display the message “Operating system not found,”
and Windows does not start, use your supplied System Recovery CD to restore
the software titles shipped with your notebook. See “To use the System Recovery
CD(s)” for more information.
My notebook stops responding or does not shut down.
It is best to shut down your notebook using the Shut Down command on the
Windows Start menu. Using other methods, including those listed here, may
result in loss of unsaved data.
❑
Try restarting the notebook. On the Windows taskbar, click Start, select Turn
Off Computer, and then click Turn Off.
❑
If you cannot restart as described in the preceding step, you can restart the
notebook by pressing Ctrl+Alt+Delete simultaneously and then clicking
Turn Off on the Windows Security screen.
The System Recovery CD restores your notebook to its original state,
therefore user data and applications will be lost.
Содержание VAIO PCG-FXA33
Страница 6: ...Change text in this variable definition to document title 6 Index 109 ...
Страница 8: ...Change text in this variable definition to document title 8 ...
Страница 38: ...Change text in this variable definition to document title 38 ...
Страница 63: ...Selecting the Display Mode 63 ...
Страница 66: ...Change text in this variable definition to document title 66 ...
Страница 108: ...Change text in this variable definition to document title 108 ...
Страница 114: ...Change text in this variable definition to document title 114 ...






























