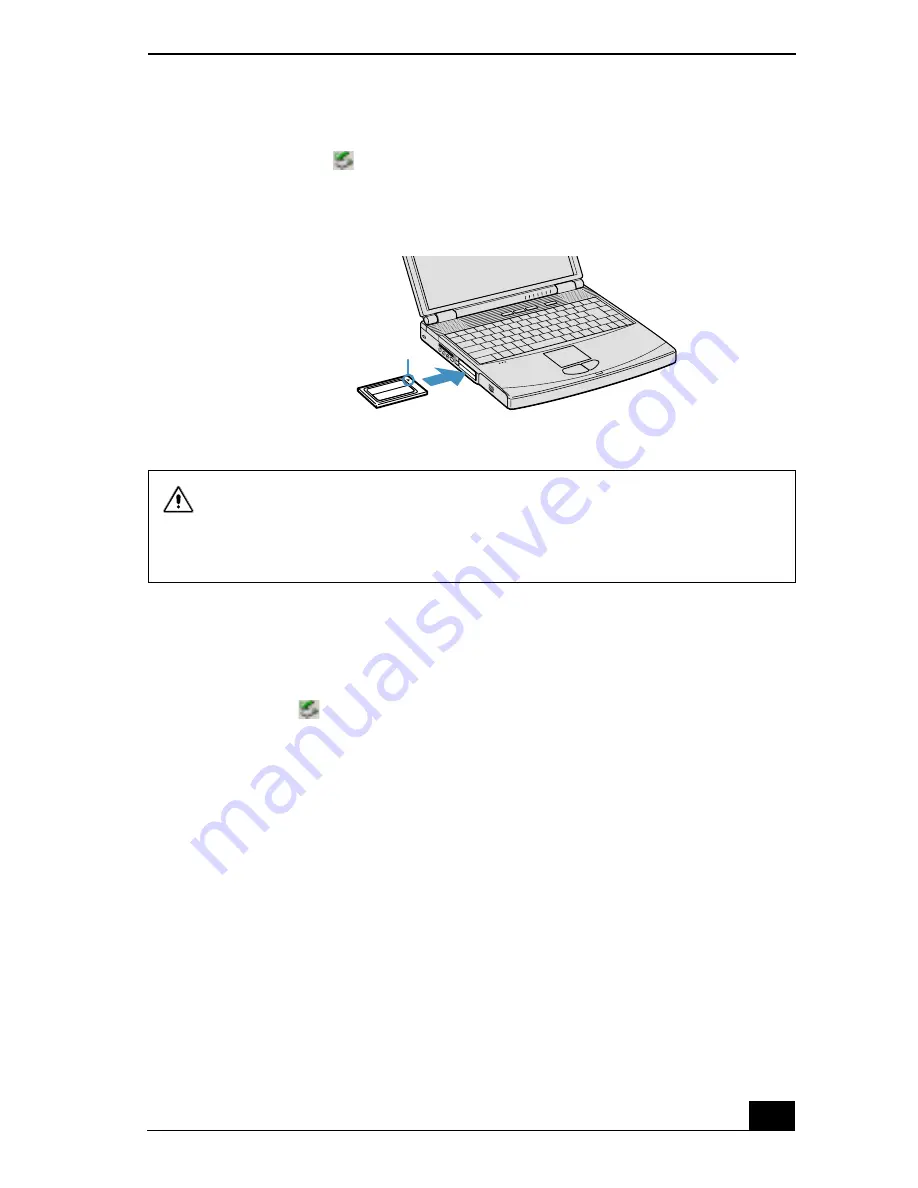
Using PC Cards
31
5
Push the PC Card slot gently into the port. Your system automatically detects
the PC Card. The
Unplug or Eject Hardware icon appears in the taskbar.
To remove a PC Card
If your notebook is turned off, you do not have to follow these instructions.
1
Double-click
in the taskbar. The “Safely remove ... PC Card” dialog box
appears.
2
Click the dialog box. The message, “Safe to Remove Hardware” appears.
3
Click to close the message.
4
Push the Release button. The Release button pops out.
5
Push the Release button a second time. The PC Card pops out.
6
Gently grasp the card and pull it out of the slot.
7
Insert the PC Card slot protector into the empty slot.
Inserting a PC Card
Do not force a PC Card into the slot as this may damage the connector pins.
Touching the head of the PC Card will not cause damage to the connector
pins, but damage can occur if the head of the PC Card is sticking out of the
notebook while the unit is being transported.
PC Card
Insert with the
arrow facing toward
the slot
Содержание VAIO PCG-FX390P
Страница 8: ...Change text in this variable definition to document title 8 ...
Страница 43: ...Connecting to a LAN 43 4 Follow the step by step instructions that appear on the screen ...
Страница 44: ...Change text in this variable definition to document title 44 ...
Страница 80: ...Change text in this variable definition to document title 80 ...
Страница 104: ...Change text in this variable definition to document title 104 ...
Страница 122: ...Change text in this variable definition to document title 122 ...
Страница 134: ...Change text in this variable definition to document title 134 Wireless LAN Access Point 65 ...
Страница 135: ...Index 135 ...
Страница 136: ...Change text in this variable definition to document title 136 ...






























