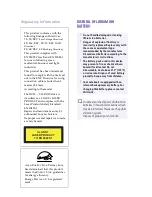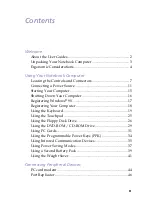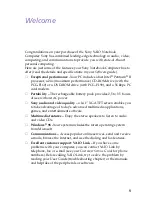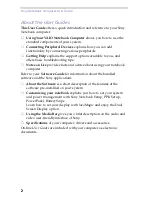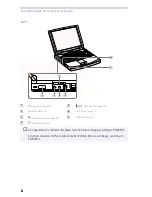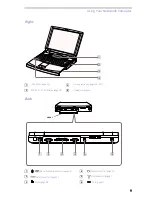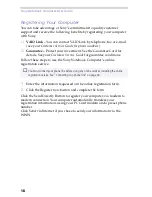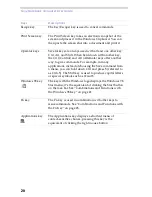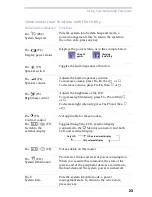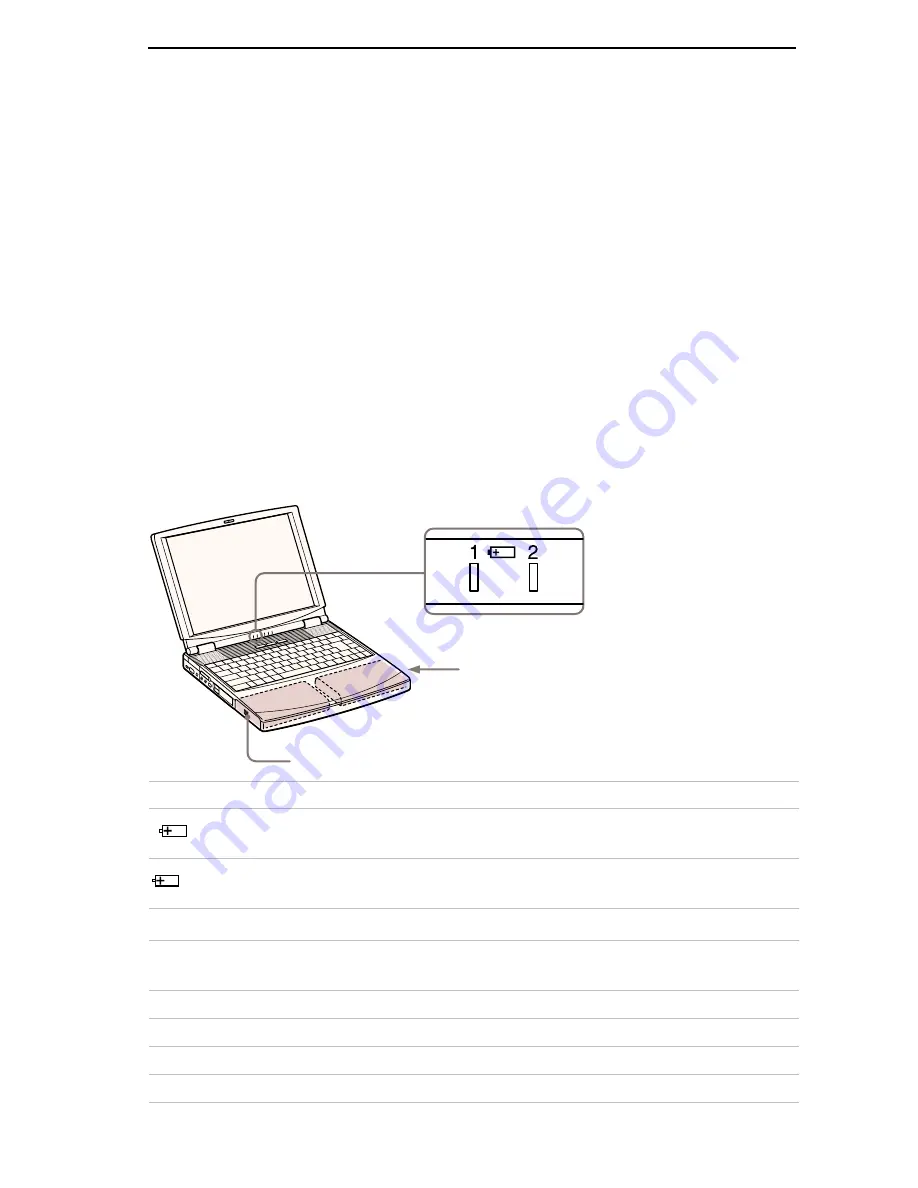
Using Your Notebook Computer
13
To charge the battery pack
1
Connect the AC adapter to the computer.
2
Insert the battery pack.
The computer automatically charges the battery (the battery indicator
light flashes in a double blink pattern as the battery charges). When the
battery is 85 percent full, the battery indicator light turns off. This process
takes approximately two hours. To charge the battery completely,
continue charging for an additional hour.
A fully charged battery pack supplies power for approximately 2.5 to 3.5
hours. The time varies based on your system configuration. See "About
the Software" guide, “Displaying Battery Information” on page 20 for
information on checking the battery life.
There are two battery indicator lights on the computer:
Battery Indicator
Meaning
1
Indicates the status of the battery pack in the battery bay
on the left side of the computer.
2
Indicates the status of the battery pack in the multi-
purpose bay on the right side of the computer.
Battery Indicator
Light Status
Meaning
On
The computer is using battery power.
Single blink
The battery is running out of power.
Double blink
The battery is charging.
Off
The computer is using AC power.
Battery indicators
Battery pack (supplied)
Secondary battery pack
(not supplied)