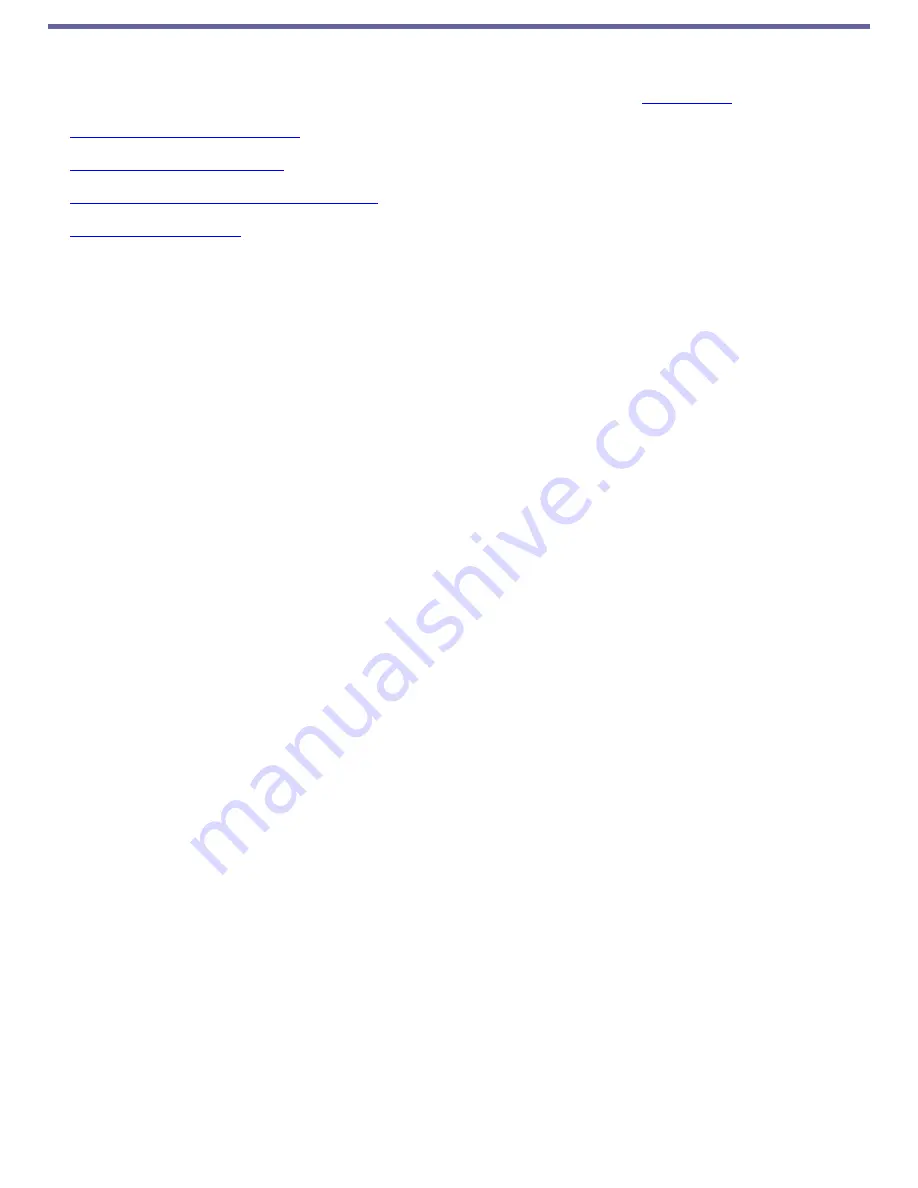
Configuring Your VAIO Computer
This section provides basic information about managing your computer's hard disk drive performance, using i.LINK devices,
CompactFlash cards, SmartMedia cards, Memory Stick media, PC Cards, and changing default settings. Your computer may
not be equipped with all of the hardware features described in this section, depending on the system configuration
purchased. To view the specific hardware configuration for your computer, see the online
Specifications
sheet.
About the Memory Stick Media Slot
About the SmartMedia Card Slot
About the CompactFlash/Microdrive Media Slot
About i.LINK Compatibility
Page 145
Содержание VAIO Digital Studio PCV-RZ46G
Страница 147: ...Page 147 ...
















































