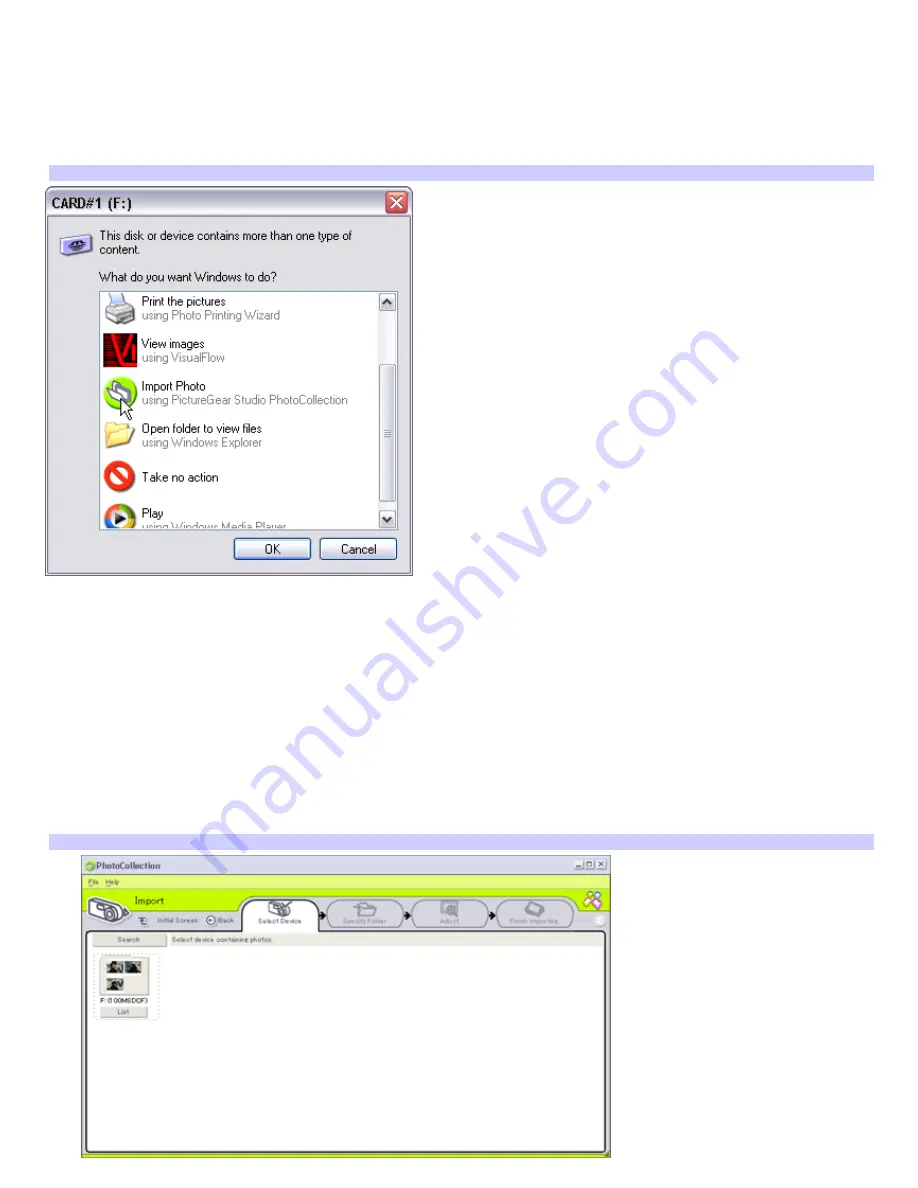
Importing photos
Capture and import the pictures from your digital camera or camcorder to your computer. You can select your favorite
pictures and place them in folders for future use.
When you initially connect your digital camera, camcorder or insert a Memory Stick
®
media, Windows
®
XP operating system
may attempt to recognize the device or media. An identification window may appear. To continue using PictureGear Studio
software, you can close this window as follows:
Windows XP identification window (Mem ory Stick
®
m edia)
Click
Cancel
to close the window.
Select
Take no action
, and then click
OK
. The window closes.
To import photos with the Import Photo feature
1.
Connect your digital camera or camcorder to your computer, or insert your Memory Stick
®
media into the
appropriate slot.
2.
Select
Import Photo using PictureGear Studio PhotoCollection
, to proceed directly to the
PhotoCollection
Import
window.
3.
Click
Import Photo
. Your connected digital camera, camcorder, or Memory Stick
®
media is displayed in the Select
Device window.
Select Dev ice window
Page 111
















































